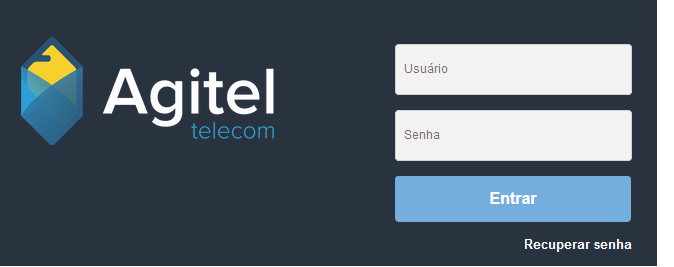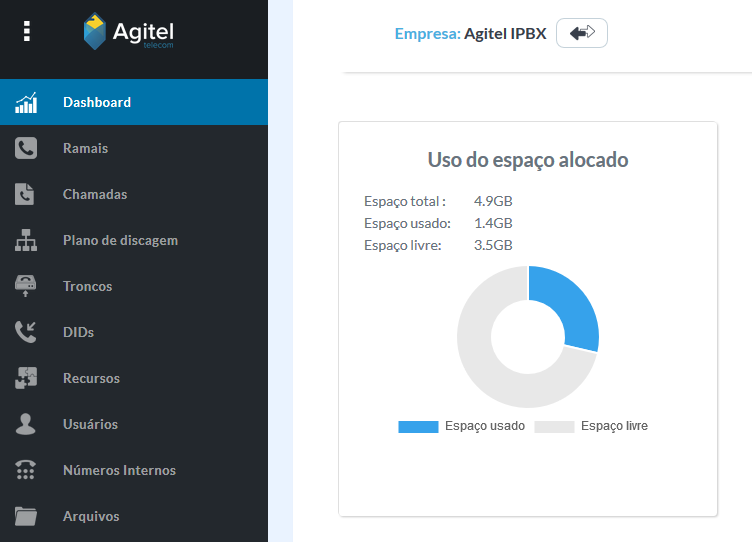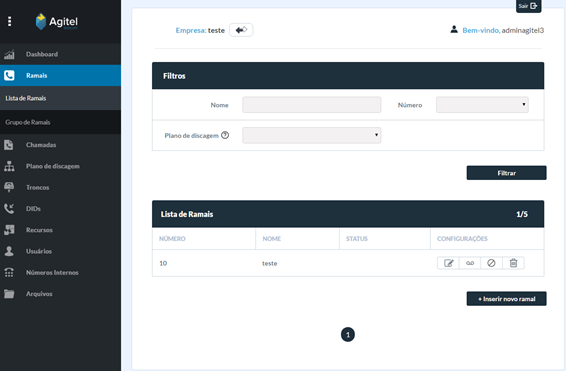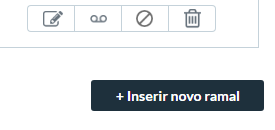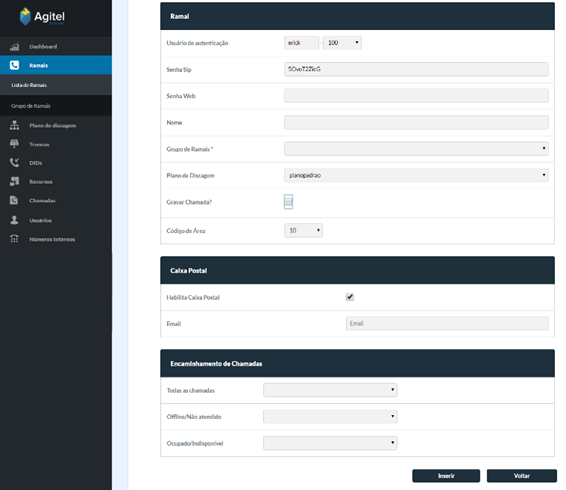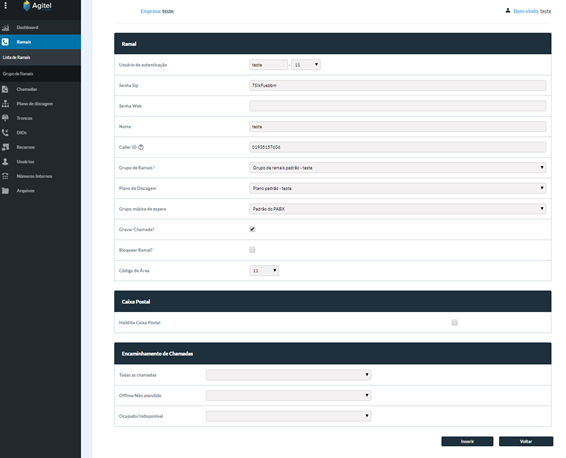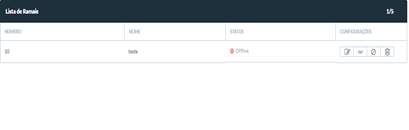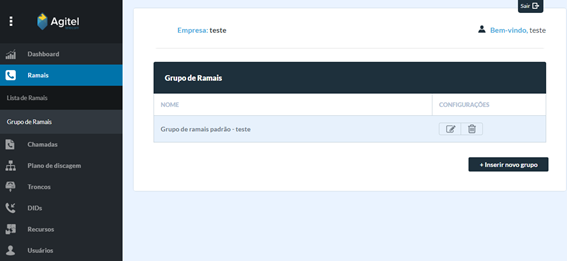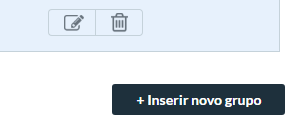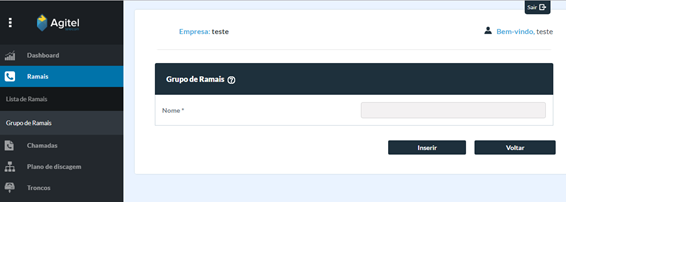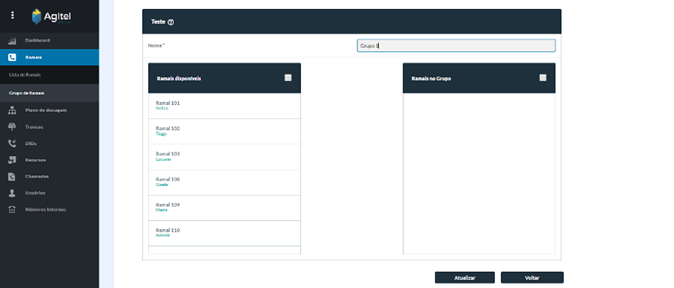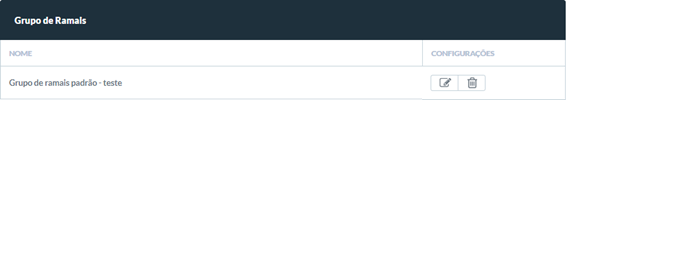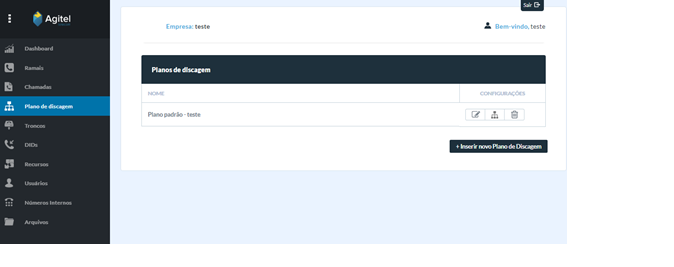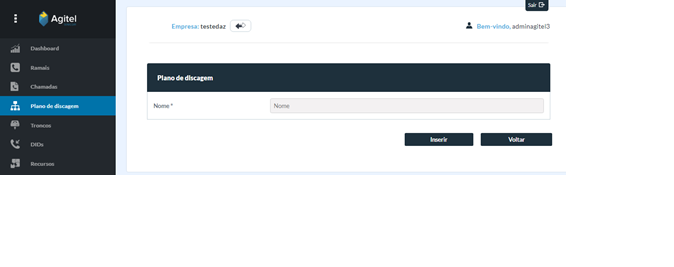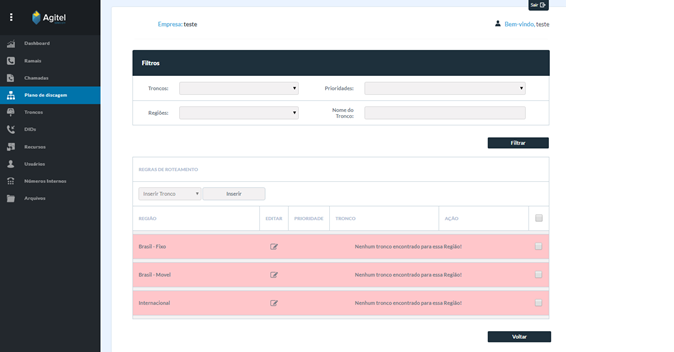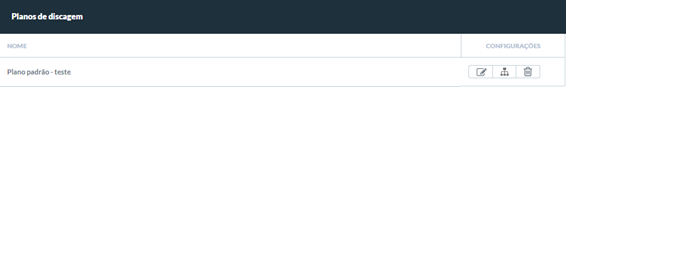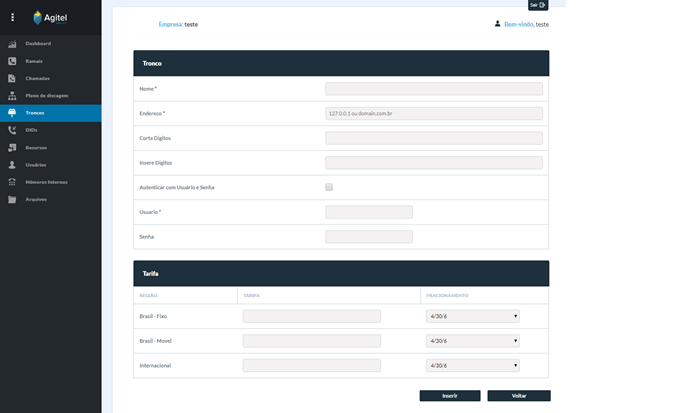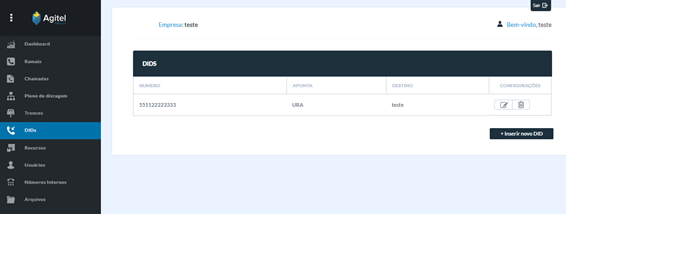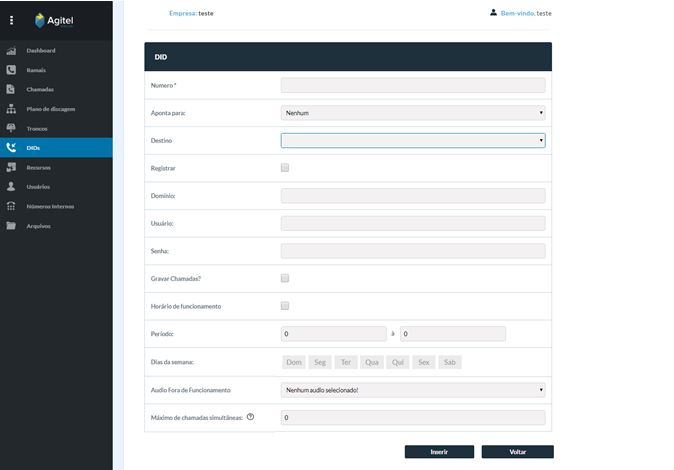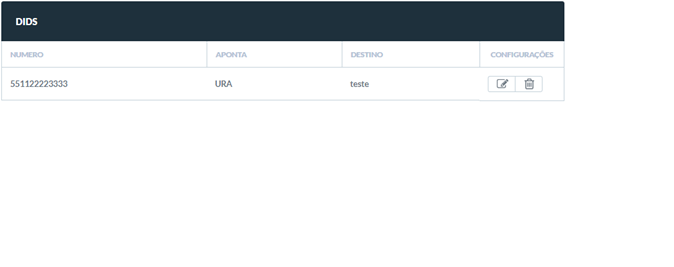Página principal
Índice
- 1 Acesso Empresa
- 2 Acesso Ramal
- 3 Facilidades
Acesso Empresa
Através deste acesso é possivel que o cliente possa realizar varias configurações com poucos cliques.
Login
Acesse o painel através do endereço de https://pabx.agitel.com.br/pabx/ em seu navegador Web.
Recuperar Senha
Para recuperar a senha clique no botão recuperar senha na tela de login, você será direcionado à seguinte tela. Insira o e-mail utilizado no cadastro da empresa e então será enviado um acesso para alteração de sua senha em seu e-mail.
Dashboard
Ao acessar o PABX, no menu Dashboard será apresentado as informações referente ao espaço em disco total, utilizado, e disponível.
Ramais
Na aba Ramais tem-se duas opções, onde a primeira é a ' Lista de Ramais ', e a segunda é ' Grupo de Ramais '.
Lista de Ramais
Aqui você tem acesso a todos os ramais cadastrados naquela empresa.
Criar Ramais
No canto inferior direito tem o botão ' + Inserir novo Ramal '.
Clicando nele você será direcionado à essa página, onde encontrará os campos:
- "Usuário de autenticação" - definirá o número do novo ramal.
- "Senha SIP" - Senha gerada automaticamente para poder conectar o ramal àquela linha.
- "Senha Web" - Senha para o usuário gerenciar suas empresas online.
- "Nome" - Nome do Ramal.
- "Grupo de Ramais" - Define à qual grupo de ramais este novo ramal pertencerá.
- "Plano de Discagem" - Define qual plano ele poderá realiza (está dividivo entre Plano Padrão, Plano Móvel e Plano Internacional).
- "Gravar Chamada" - Caso queira que as chamadas sejam gravadas.
- "Código de Área" - DDD da região onde o ramal atenderá.
Caixa Postal
- "Habilita Caixa Postal"
- "Email" - Caso habilitada, os recados serão enviados para o email cadastrado.
Encaminhamento de Chamadas
- Encaminhará a chamada para um número diferente em algum desses casos abaixo.
- "Todas as chamadas"
- "Offline/Não atendido"
- "Ocupado/Indisponível"
Editar ramais
Para editar o Ramal basta clicar no ícone editar, assim como ilustrado na figura abaixo e será encaminhado para a tela de edição.
Nesta página você só não pode alterar o Usuário de autenticação e o Número do Ramal.
Excluir ramais
Para excluir o Ramal basta clicar no ícone excluir, o ícone da lixeira, e o sistema pergunta se você deseja excluir o mesmo.
Grupo ramais
Caso a sua empresa tenha mais de uma filial, nesta opção você pode saber qual ramal esta ligado a aquela filial.
Criar Grupo ramais
No canto inferior direito tem o botão ' +Inserir novo Grupo '.
Clicando nele você será direcionado à essa página, onde encontrará um campo para nomeá-lo:
Assim que nomeá-lo e clicar em ' Inserir ', será direcionado à esta página, onde poderá adicionar os ramais desejados ao grupo recém criado.
Editar Grupo ramais
Para editar um Grupo basta clicar no ícone editar e será encaminhado para a tela de edição.
Nesta página você poderá alterar o nome do grupo e os ramais existentes.
Excluir Grupo ramais
Para excluir um Grupo basta clicar no ícone excluir, o ícone da lixeira, e o sistema pergunta se você deseja excluir o mesmo.
Plano de discagem
Na aba ' Plano de Discagem ' encontram-se os planos que sua empresa tem para cada tipo de ligação. Tais planos servem para diferenciar e categorizar qual tipo de chamada os ramais farão.
Criar plano discagem
Para criar um Plano basta clicar no botão ' +Inserir Plano de Discagem ', clicando nele você será direcionado para esta página, onde encontrará os seguintes campos:
- "Nome" - Nome do Grupo.
- "Regiões" - Qual tipo de ligação ele poderá fazer.
- "Não Usado/ Usado" - Exibe os roncos existentes, e os classifica em 'Usado' e 'Não usado'.
Editar plano discagem
Para editar um Plano basta clicar no ícone editar e será encaminhado para a tela de edição.
Nesta página você poderá alterar o nome do Plano, as configurações de Região para cada categoria.
Excluir plano discagem
Para excluir um Plano basta clicar no ícone excluir e o sistema pergunta se você deseja excluir o mesmo.
Tronco
Na aba ' Tronco ' são exibidas as conexões da sua empresa com a operadora.
Criar Tronco
Para criar um Tronco basta clicar no botão ' + Tronco ', clicando nele você será direcionado para esta página, onde encontrará os seguintes campos:
- "Nome" - Nome do tronco.
- "Endereço" - Url SIP da empresa.
- "Corta Dígitos" - Podendo cortar de 1 atá 4 dígitos iniciais.
Ex: O número é 5511973647921, cortando 2 dígitos ficaria 11973647921.
- "Insere Dígitos" - Para identificar de onde vem a ligação, pode-se acrescentar até 4 dígitos na frente do número.
Ex: O número é 5511973647921, acrescentando 4 dígitos ficaria 2222# 5511973647921.
- "Usuário" - Número que aparecerá no identificador de chamadas, não podendo ficar vazio.
- "Senha" - Senha de autenticação SIP.
E os campos de tarifas para cada tipo de configuração e seu fracionamento.
Editar Tronco
Para editar um Tronco basta clicar no ícone editar, assim como ilustrado na figura abaixo e será encaminhado para a tela de edição.
Excluir Tronco
Para excluir um Tronco basta clicar no ícone excluir, assim como ilustrado na figura abaixo e o sistema pergunta se você deseja excluir o mesmo.
DID
Na aba ' DID ' são exibidos seus números virtuais, ele permite que chamadas de fora sejam redirecionadas para um número local. Ou seja, caso você more em São Paulo e tenha muitos clientes em Minas Gerais, poderá criar um número virtual com o prefixo de lá, dessa forma o cliente poderá ligar para você em São Paulo pagando o preço de uma chamada local.
Criar DID
Para criar um DID basta clicar no botão ' + Inserir novo DID ', clicando nele você será direcionado para esta página, onde encontrará os seguintes campos:
- "Número" - Número da DID
- "Aponta para" - A DID pode apontar para um Ramal, URA ou Fila.
- "Destino" - Qual áudio será reproduzido ao tocar.
Registrar
- "Gravar Chamadas"
- "Horário de funcionamento" - Selecione o horário de funcionamento do fila e o áudio que será apresentado fora deste período.
Caso haja horário, aparecerão os seguintes campos:
- "Período"
- "Dias da semana"
- "Áudio Fora de Funcionamento"
Editar DID
Para editar um DID basta clicar no ícone editar, assim como ilustrado na figura abaixo e será encaminhado para a tela de edição.
Excluir DID
Para excluir um DID basta clicar no ícone excluir, assim como ilustrado na figura abaixo e o sistema pergunta se você deseja excluir o mesmo.
Recursos
Na aba ' Recursos ' encontram-se cinco opções, cujas são:
Sala de conferência
Nesta opção você encontra suas sala de conferências, onde pode se comunicar com várias pessoas simultaneamente.
Criar Sala de Conferências
Para criar um Plano basta clicar no botão ' +Inserir nova Sala de Conferência ', clicando nele você será direcionado para esta página, onde encontrará os seguintes campos:
- "Número da Sala"
- "PIN" - Autenticação para entrar na sala, que é gerado automaticamente pelo sistema podendo ser mudado.
- "Nome" - Nome da Sala de Conferência.
Editar Sala de Conferência
Para editar uma Sala basta clicar no ícone editar, assim como ilustrado na figura abaixo e será encaminhado para a tela de edição.
Excluir Sala de Conferência
Para excluir uma Sala basta clicar no ícone excluir, assim como ilustrado na figura abaixo e o sistema pergunta se você deseja excluir o mesmo.
URA
Nesta opção você encontra suas URAS, elas são áudios pré gravados para atender aos clientes e fornecerem informações, e até mesmo resoluções, aos clientes sem terem que falar diretamente com um atendente.
Criar URA
Para criar uma URA basta clicar no botão ' + Inserir nova Sala de Conferência ', clicando nele você será direcionado para esta página, onde encontrará os seguintes campos:
- "Nome" - Insira o nome da URA.
- "Número" - Insira um número para acesso direto à URA.
- "Áudio Inicial" - Selecione o áudio que será utilizado na URA.
- "Repetições" - Quantas vezes o áudio deverá ser reproduzidos.
- "Permite discagem a ramal" - Permite uma discagem direta na execução da URA.
Horário de Funcionamento - Selecione o horário de funcionamento do fila e o áudio que será apresentado fora deste período.
Caso este seja habilitado serão exibidos os campos de:
- "Início"
- "Fim"
- Dias da Semana"
- "Áudio Fora de Funcionamento"
- "Ação Fora de Funcionamento"
Ações da URA
- "Dígito (0-9)" - Dígitos informados durante a chamada.
- "Ação" - De acordo com o dígito informado, encaminhará a chamada para uma FILA, URA ou RAMAL.
- "Destino" - Para onde a ligação será encaminhada.
- "Padrão" - Um dígito que quando informado encaminha automaticamente para um ramal ou Fila.
Editar URA
Para editar uma URA basta clicar no ícone editar, assim como ilustrado na figura abaixo e será encaminhado para a tela de edição.
Excluir URA
Para excluir uma URA basta clicar no ícone excluir, assim como ilustrado na figura abaixo e o sistema pergunta se você deseja excluir a mesma.
Fila
Nesta opção são exibidas suas filas, elas servem para determinar como as ligações tocarão em determinados ramais.
Criar Fila
Para criar uma Fila basta clicar no botão ' +Inserir nova Fila ', clicando nele você será direcionado para esta página, onde encontrará os seguintes campos:
- "Nome" - Insira o nome da Fila.
- "Número" - Insira de ligação para fila.
- "Tipo" - Selecione a ordem de atendimento da fila.
- "Música em espera" - Selecione a musica de espera da fila.
- "Tempo máximo na fila(s)" - Insira o tempo máximo de espera na fila de atendimento.
- "Tempo chamando ramal na fila(s)" - Insira o tempo máximo chamando cada ramal na fila.
Horário de Funcionamento - Selecione o horário de funcionamento do fila e o áudio que será apresentado fora deste período.
Caso este seja habilitado serão exibidos os campos de:
- "Período"
- "Dias da Semana"
- "Áudio Fora de Funcionamento"
E abaixo são exibidos os ramais a serem adicionados na fila.
Editar Fila
Para editar uma Fila basta clicar no ícone editar, assim como ilustrado na figura abaixo e será encaminhado para a tela de edição.
Excluir Fila
Para excluir uma Fila basta clicar no ícone excluir, assim como ilustrado na figura abaixo e o sistema pergunta se você deseja excluir a mesma.
Arq. Áudios
Nesta opção exibirá os arquivos de áudio a serem executados em uma URA, Fila, ou DID.
Inserir novo Áudio
Para adicionar um Áudio basta clicar no botão '+ Inserir novo áudio', clicando nele você será direcionado para esta página, onde encontrará os seguintes campos:
- "Áudio" - Escolher o áudio que será executado.
- "Nome" - Nome do áudio para ser listado no sistema.
- "Local de uso" - Em que local ele será executado.
Editar Áudio
Para editar um Áudio basta clicar no ícone editar, assim como ilustrado na figura abaixo e será encaminhado para a tela de edição.
Excluir Áudio
Para excluir um Áudio basta clicar no ícone excluir, assim como ilustrado na figura abaixo e o sistema pergunta se você deseja excluir o mesmo.
Mesa Operadora
Nesta opção exibe todos os Ramais em seus devidos Grupos, mostrando seus estados:
- Online
- Em Ring (estado antes de entrar em chamada)
- Em Chamada
- Offline
Chamadas
Acessando o menu Chamadas, será possivel visualizar as chamadas de todos as Empresas cadastradas na plataforma, com filtros por ramais de cada empresa, chamadas recebidas ou realizadas, período e numero destino.
No extrato de chamadas é especificado todo o trajeto que a chamada percorreu até o atendimento e também disponibilizado um link para o download da gravação caso a gravação esteja habilitada para o ramal ou numero remoto.
Usuários
Acesso de Empresa semelhante ao acesso Administrativo.
Usuários
Números Internos
Nesta aba são exibidos todos os números da empresa, desde ramais até filas, e assim por diante.
Acesso Ramal
Login
Acesse o painel através do endereço de IP/pabx em seu navegador Web e digite o login do ramal desejado.
Ramal
Ao fazer login o usuário é direcionado à página ' Ramal ', onde se encontram os campos:
Facilidades
Neste tópico serão listados comandos de facilidade reconhecidos pelo PABX.
Puxar Chamadas
Utilize o comando abaixo para receber uma chamada tocando em um ramal dentro do mesmo grupo de ramais.
Ex: * + 8 + #
Transferência de Chamadas
Para transferir uma chamada, você tem duas opções:
- "Transferência Assistida" - Você conversa com a pessoa para qual vai transferir a chamada e depois transfere a chamada.
Ex: * + 2 + n° destino + #
- "Transferência às cegas" - A chamada é transferida diretamente sem conversar com a pessoa que receberá a chamada antes.
Ex: # + 1 + n° de destino + #
Obs: O destino que a chamada pode ser transferida, pode ser um numero interno do PABX ou externo. Para visualizar a lista de números internos clique na aba amostra abaixo.