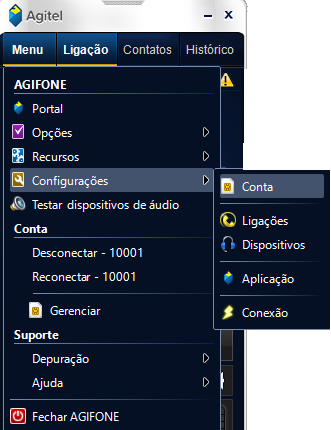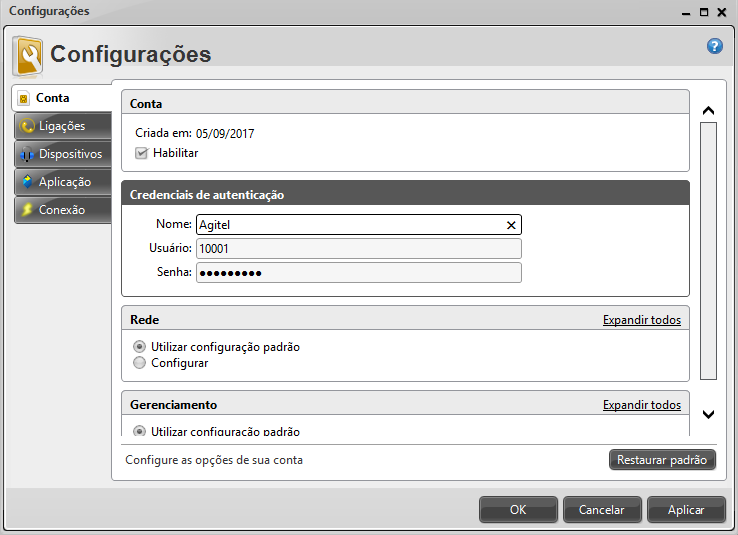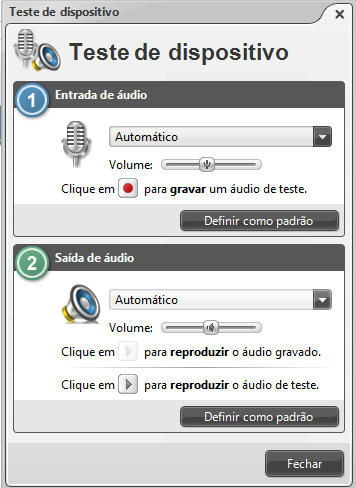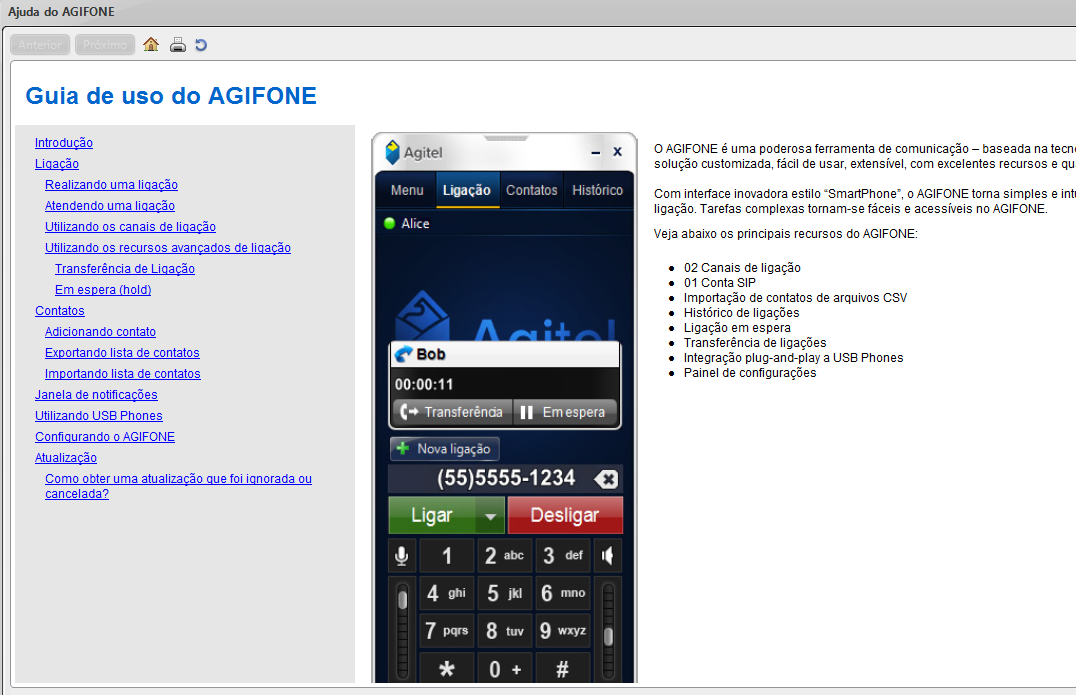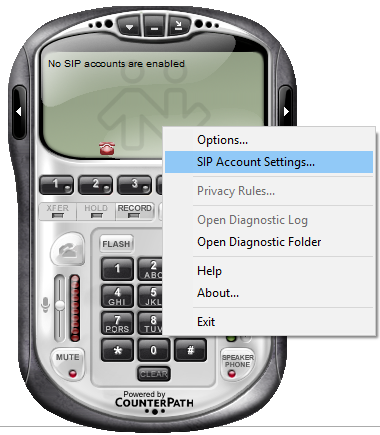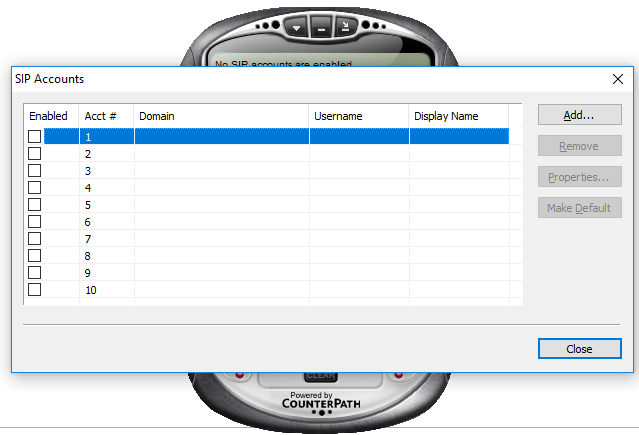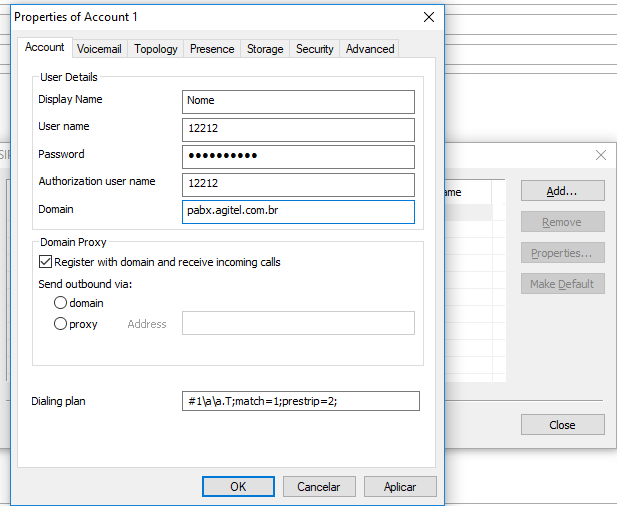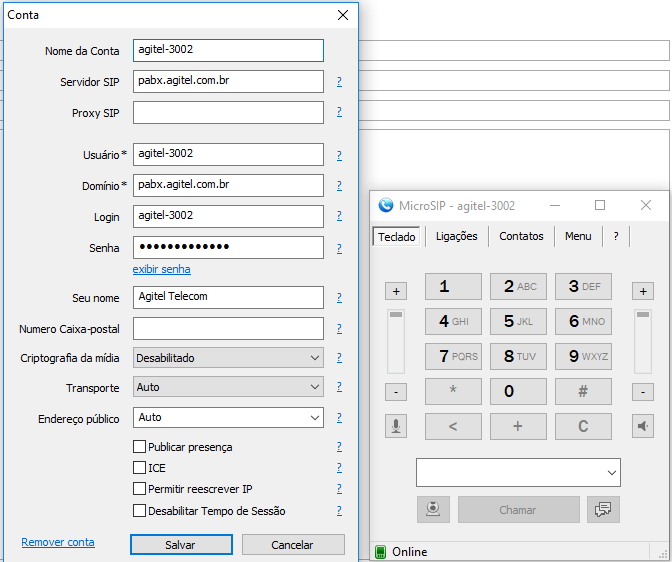SOFTPHONE
Importante! Caso não use o Agifone, você tem que checar se o codec primário é o G729!
Índice
Agifone
Agifone é o softphone padrão da Agitel para PABX virtual. Siga as categorias da qual necessitar de ajuda.
Configurando a Conta VOIP
Após abrir o Agifone, clique em "Menu" -> Vá em "Configurações -> Clique em "Conta".
Agora é só colocar o nome que desejar, o número da conta VOIP fornecida a você e a sua senha. Clique em "OK" após inserir os dados.
OBS: Pode aparecer um POP-UP na tela pedindo a liberação do aplicativo no Firewall de seu Sistema Operacional. É necessário que aceite a adição de exceção à regra do firewall para que funcione.
Para mais informações sobre uso clique em "Menu" -> "Ajuda" -> "Ajuda do Agifone".
Teste de som no Agifone
Depois de configurar o Agifone, para testar se o áudio de entrada e saída esta funcionando, faça o seguinte teste:
1 - Clique em "Menu" e selecione "Testar dispositivos de áudio".
Saída de Áudio:
1 - Clique em ">" para reproduzir o áudio de teste. Se escutar o som do áudio, esta tudo certo, se não precisa ajustar o drive de som ou configurar manualmente a saída de áudio no Agifone.
Entrada de Áudio:
1 - Clique no ícone com uma bolinha vermelha no centro "Gravar um áudio de teste", comece a falar algo e depois clique em pausar.
2 - Clique no ícone ">" para reproduzir o áudio gravado. Se você escutou sua voz gravada esta tudo certo, se não precisa ajustar o drive de som ou configurar manualmente a entrada de áudio no Agifone.
Menu de Ajuda Agifone
Para maiores informações de uso no Agifone, Clique em "Menu" -> vá até "Ajuda" e clique em "Ajuda do Agifone". Vai abrir o seguinte POPUP:
Nele contém mais informações caso precise.
Eyebeam
Eyebeam é recomendado somente para discadores, é simples de configurar utilizando nosso tutorial de uso básico nos tópicos.
Instalando
Iremos fornecer o instalador e a licença de uso. É só clicar para abrir o arquivo "eyebeam.exe" prosseguir e avançar e quando abrir o eyebeam é só digitar a licença que forneceremos. Pronto, esta instalado!
Configurando para funcionar com a Agitel
1 - Com ele aberto, clique no display com o botão direito do mouse. Irá aparecer algumas opções.
2 - Selecione a opção "SIP Account Settings".
3 - Clique em "Add" no canto direito da tela.
4 - Display Name = Nome do Ramal ( pode ser qualquer nome )
User name = O número da conta VOIP que fornecemos. ( EX: 5000 ) Password = Senha da conta VOIP que fornecemos. Authorization User name = O número da conta VOIP para autenticar. ( é só replicar a conta VOIP do user name ) Domain = Domínio para autenticação:
Caso seja discador digite o DNS para acesso ( Ex. suaempresa.agitel.com.br) Caso seja PABX digite pabx.agitel.com.br no campo.
5 - Depois de preencher os campos clique em "OK". Na próxima tela clique em "Close". Se ficar com o Status "Ready" esta tudo certo e esta pronto para uso!
Configurações Avançadas
Para ter maiores informações sobre outras funções acesse: Manual Eyebeam. Este é o manual direto da fabricante do Software.
Microsip
Microsip é uma alternativa caso tenha problemas no manuseio do Agifone ou Eyebeam, utilize os tópicos para maiores informações.
Instalação para funcionar com a Agitel
1 - Baixe o instalador na última versão na página do fabricante: Download.
2 - Execute o instalador e avance nas opções e marque ou desmarque as que preferir, por padrão deixe do jeito que esta marcado e avance até finalizar a instalação.
3 - Quando iniciar o Microsip pela primeira vez, ele vai pedir para adicionar uma exceção ao Firewall do Sistema Operacional, aceite para que funcione corretamente.
4 - Com o Microsip aberto, clique em "Menu" e em seguida clique em "Adicionar Conta".
5 - Preencha as informações usando as informações que fornecemos durante o cadastro:
Nome da Conta = nº da conta VOIP que fornecemos. Servidor SIP = Tronco de Autenticação, no caso pabx.agitel.com.br caso tenha o PABX ou o DNS de seu discador (Ex: minhaempresa.agitel.com.br). Usuário = (sua conta VOIP) Domínio = ( o mesmo que o servidor SIP ) Login = (sua conta VOIP) Senha = (sua senha) Seu nome = (um nome qualquer que desejar)
6 - Clique em Salvar e se no canto inferior esquerdo do Microsip aparecer "Online" esta tudo certo para usar!
Configurações Avançadas
Para ter maiores informações sobre outras funções acesse: FAQ Microsip. Este é o FAQ direto da fabricante do Software.