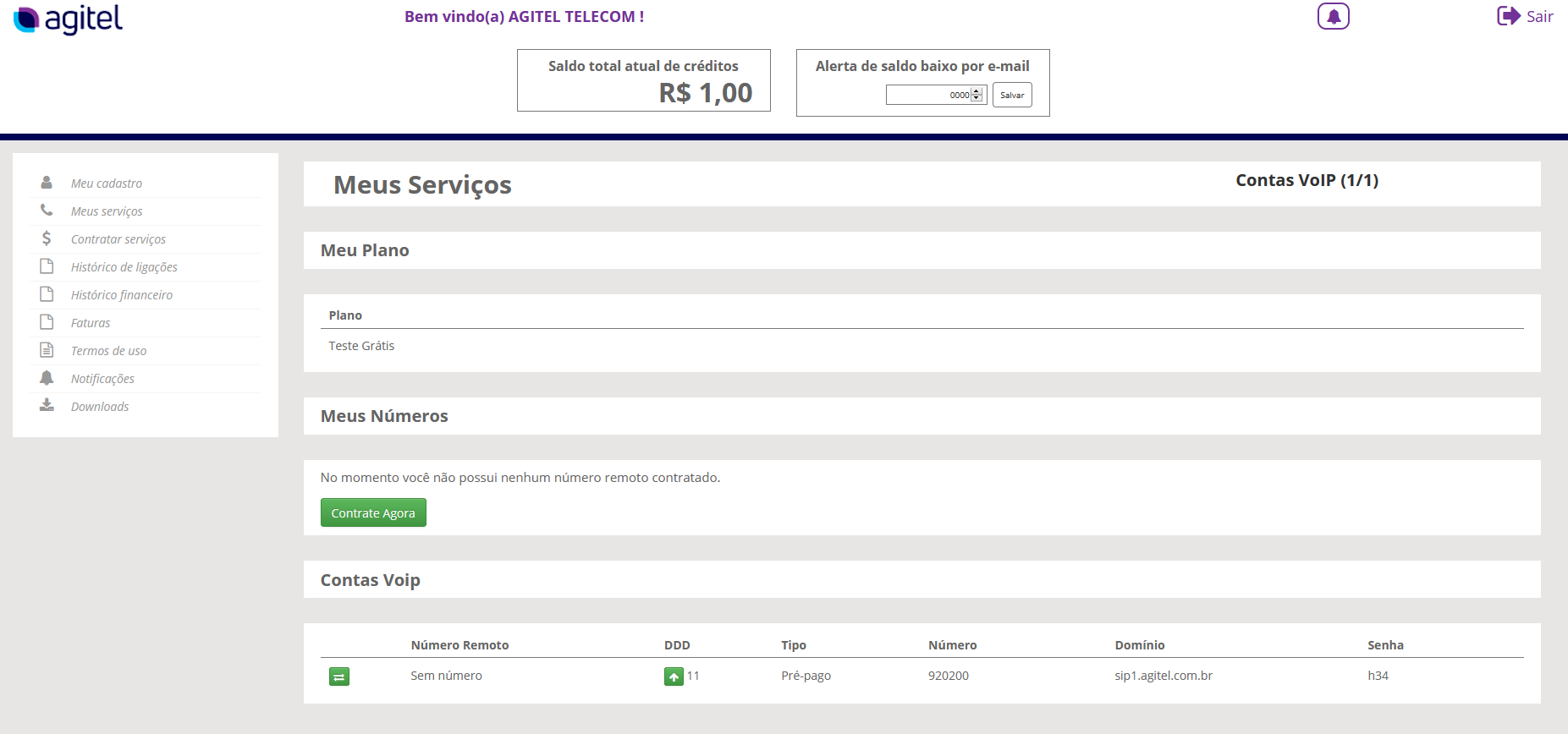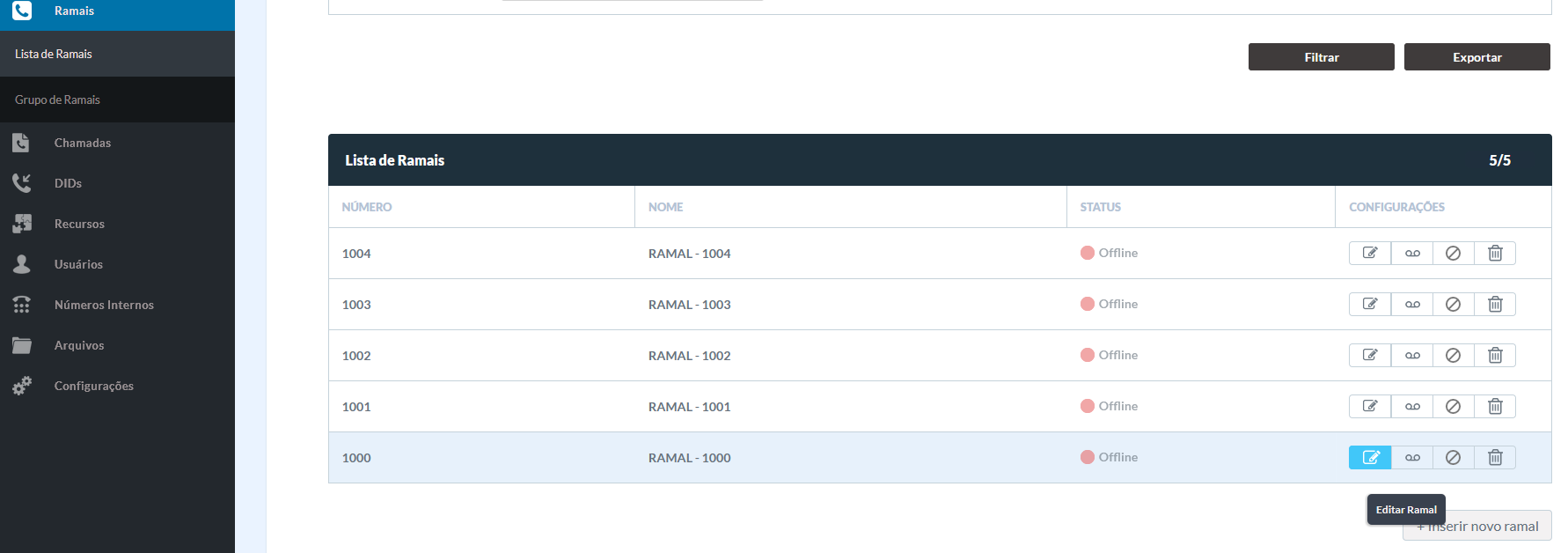Mudanças entre as edições de "GUIA DE NOVO USUÁRIO"
(→3º Passo - Instalação do Aplicativo) |
(→2º Passo - Autenticação do Ramal(Conta VOIP)) |
||
| (3 revisões intermediárias por 2 usuários não estão sendo mostradas) | |||
| Linha 2: | Linha 2: | ||
=== '''1º Passo - Dados Cadastrais''' === | === '''1º Passo - Dados Cadastrais''' === | ||
---- | ---- | ||
| − | Ao realizar o cadastro em nosso site você receberá um e-mail contendo seu login e senha para acessar o painel. Com os dados em mãos acesse o painel através do link https://painel.agitel.com.br/login | + | Ao realizar o cadastro em nosso site você receberá um e-mail contendo seu login e senha para acessar o painel. Com os dados em mãos acesse o painel através do link [https://painel.agitel.com.br/login Painel] |
<br> | <br> | ||
| + | |||
=== '''2º Passo - Login''' === | === '''2º Passo - Login''' === | ||
---- | ---- | ||
| Linha 12: | Linha 13: | ||
=== '''3º Passo - Instalação do Aplicativo''' === | === '''3º Passo - Instalação do Aplicativo''' === | ||
| − | + | ---- | |
Caso queira fazer uma chamada pelo computador (Windows) instale o nosso aplicativo [https://www.agitel.com.br/agifone/AGIFONE%20BASIC.exe Agifone], para isso clique no Menu "Downloads" na barra lateral esquerda do painel. Depois em "Download" conforme a imagem para baixar o aplicativo, depois que baixar instale e aceite a permissão no firewall caso ele pergunte durante ou após a instalação. | Caso queira fazer uma chamada pelo computador (Windows) instale o nosso aplicativo [https://www.agitel.com.br/agifone/AGIFONE%20BASIC.exe Agifone], para isso clique no Menu "Downloads" na barra lateral esquerda do painel. Depois em "Download" conforme a imagem para baixar o aplicativo, depois que baixar instale e aceite a permissão no firewall caso ele pergunte durante ou após a instalação. | ||
| Linha 28: | Linha 29: | ||
*OBS: Em outros aplicativos será necessário a configuração de domínio e codec G729 como padrão. | *OBS: Em outros aplicativos será necessário a configuração de domínio e codec G729 como padrão. | ||
| − | + | <br> | |
[[Arquivo:Passo4.png|center]] | [[Arquivo:Passo4.png|center]] | ||
=== '''5º Passo - Teste''' === | === '''5º Passo - Teste''' === | ||
| + | ---- | ||
| + | Com a autenticação feita, agora é só usar! | ||
| + | |||
| + | *OBS: Para discar para fora de seu DDD local use 0+DDD+número. | ||
| + | |||
| + | == '''Passo a Passo - Plano PABX''' == | ||
| + | === '''1º Passo - Dados de Acesso''' === | ||
| + | ---- | ||
| + | Quando a compra é efetivada, você receberá um e-mail com alguns detalhes sobre o plano contratado. Depois abra o painel e navegue até o menu "Meus Serviços", lá vai constar as informações de login e senha para acessar o seu PABX. Para ser direcionado ao site do PABX, clique no ícone da seta ou acesse https://pabx.agitel.com.br/. | ||
| + | |||
| + | Exemplo: | ||
| + | <br> | ||
| + | [[Arquivo:Passo1pabx.png|center]] | ||
| + | |||
| + | <br> | ||
| + | === '''2º Passo - Autenticação do Ramal(Conta VOIP)''' === | ||
| + | ---- | ||
| + | Quando acessar o PABX pela primeira vez, notará que os ramais já estão criados, para registrar um deles e usar clique no ícone de editar conforme a imagem abaixo: | ||
| + | <br> | ||
| + | [[Arquivo:passo2pabx.png|center]] | ||
| + | <br> | ||
| + | Feito isso, copie seu "Usuário de Autenticação" e cole no campo login do Agifone e copie o campo "Senha Sip" e cole no campo senha do Agifone para efetuar o registro. | ||
| + | |||
| + | *OBS: Caso precise autenticar em outro softphone ou sistema SIP, use o domínio pabx.agitel.com.br para registro. | ||
| + | |||
| + | === '''3º Passo - Configuração do Ramal''' === | ||
| + | ---- | ||
| + | Verifique se as informações do ramal estão configuradas da forma que precise junto com o código de área, se precisar podemos fazer um treinamento via Skype/Teamviewer para ajudar com sua adaptação e usabilidade. | ||
| + | |||
| + | Para maiores informações sobre o PABX [https://agitel.com.br/wiki/index.php?title=PABX clique aqui]. | ||
| + | |||
| + | === '''4º Passo - Teste''' === | ||
| + | ---- | ||
Com a autenticação feita, agora é só usar! | Com a autenticação feita, agora é só usar! | ||
*OBS: Para discar para fora de seu DDD local use 0+DDD+número. | *OBS: Para discar para fora de seu DDD local use 0+DDD+número. | ||
Edição atual tal como às 10h43min de 14 de abril de 2020
Passo a Passo - Plano Básico
1º Passo - Dados Cadastrais
Ao realizar o cadastro em nosso site você receberá um e-mail contendo seu login e senha para acessar o painel. Com os dados em mãos acesse o painel através do link Painel
2º Passo - Login
Ao acessar o painel pela primeira vez, será necessário terminar o cadastro informando seu endereço.
- OBS: No campo senha, se deixar em branco ele vai manter a senha gerada automaticamente que recebeu em seu e-mail.
3º Passo - Instalação do Aplicativo
Caso queira fazer uma chamada pelo computador (Windows) instale o nosso aplicativo Agifone, para isso clique no Menu "Downloads" na barra lateral esquerda do painel. Depois em "Download" conforme a imagem para baixar o aplicativo, depois que baixar instale e aceite a permissão no firewall caso ele pergunte durante ou após a instalação.
Depois que a instalação terminar, abra o aplicativo, com ele será necessário fazer a autenticação do seu login e senha.
- OBS: Caso queira utilizar em OS Linux/Mac recomendamos usar o Microsip. Veja o tutorial sobre onde baixar e como configurar em: Microsip
- OBS2: Caso queira utilizar em Mobile(Celular) recomendamos usar o Grandstream Wave. Veja o tutorial sobre onde baixar e como configurar em: Grandstream Wave
- OBS3: Nosso serviço é compatível com qualquer produto que use o protocolo SIP ou seja caso tenha telefone IP, Central de PABX, Discador, etc. Você conseguirá utilizar facilmente nossa telefonia.
4º Passo - Autenticação da Conta VOIP
Agora navegue até o menu "Meus Serviços" conforme a imagem abaixo. Configure seu DDD local e depois insira o número e senha da conta VOIP em seu AGIFONE para fazer a autenticação, se inseriu corretamente a autenticação será feita e o ícone no topo do AGIFONE ficará com status "DISPONÍVEL".
- OBS: Em outros aplicativos será necessário a configuração de domínio e codec G729 como padrão.
5º Passo - Teste
Com a autenticação feita, agora é só usar!
- OBS: Para discar para fora de seu DDD local use 0+DDD+número.
Passo a Passo - Plano PABX
1º Passo - Dados de Acesso
Quando a compra é efetivada, você receberá um e-mail com alguns detalhes sobre o plano contratado. Depois abra o painel e navegue até o menu "Meus Serviços", lá vai constar as informações de login e senha para acessar o seu PABX. Para ser direcionado ao site do PABX, clique no ícone da seta ou acesse https://pabx.agitel.com.br/.
Exemplo:
2º Passo - Autenticação do Ramal(Conta VOIP)
Quando acessar o PABX pela primeira vez, notará que os ramais já estão criados, para registrar um deles e usar clique no ícone de editar conforme a imagem abaixo:
Feito isso, copie seu "Usuário de Autenticação" e cole no campo login do Agifone e copie o campo "Senha Sip" e cole no campo senha do Agifone para efetuar o registro.
- OBS: Caso precise autenticar em outro softphone ou sistema SIP, use o domínio pabx.agitel.com.br para registro.
3º Passo - Configuração do Ramal
Verifique se as informações do ramal estão configuradas da forma que precise junto com o código de área, se precisar podemos fazer um treinamento via Skype/Teamviewer para ajudar com sua adaptação e usabilidade.
Para maiores informações sobre o PABX clique aqui.
4º Passo - Teste
Com a autenticação feita, agora é só usar!
- OBS: Para discar para fora de seu DDD local use 0+DDD+número.