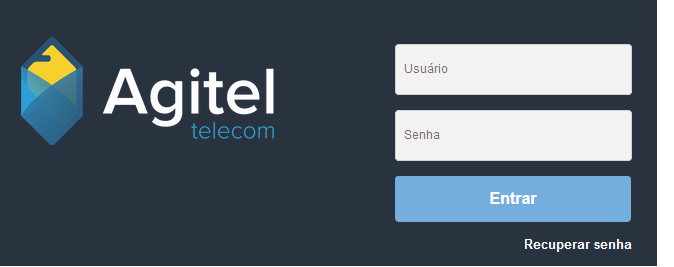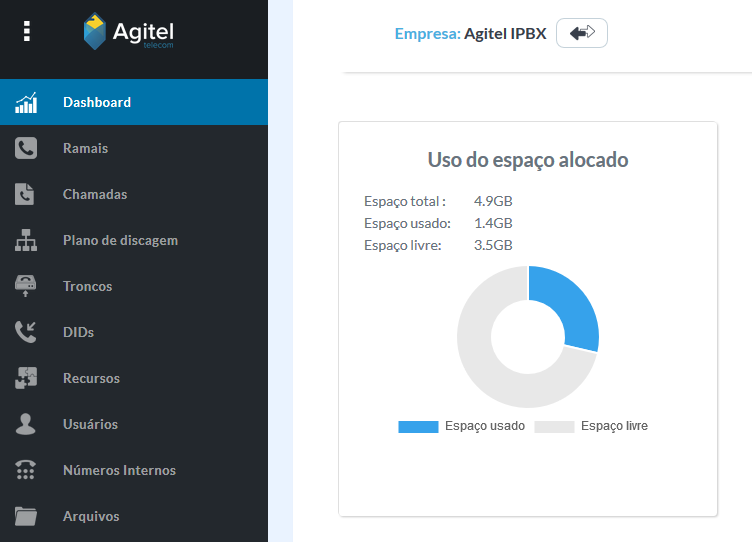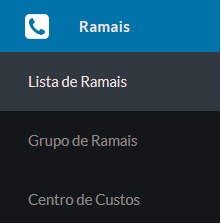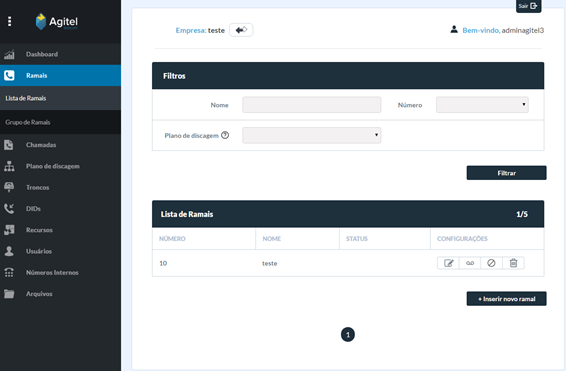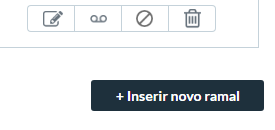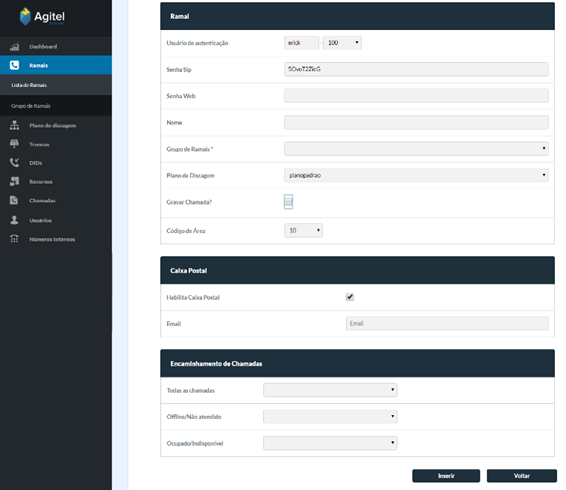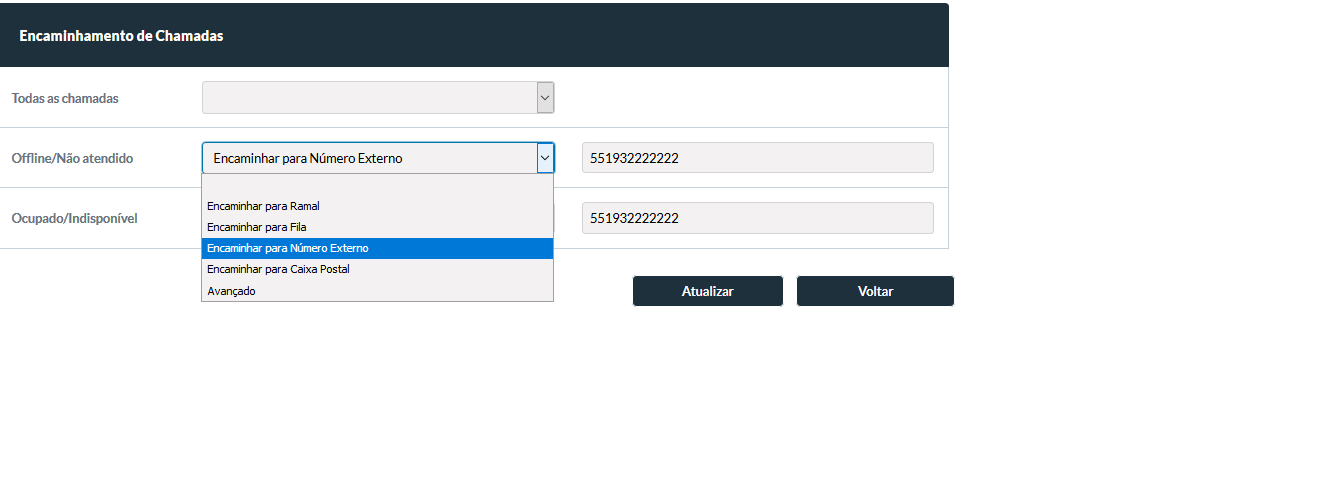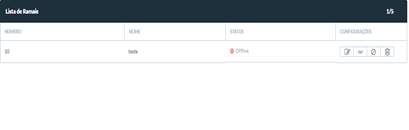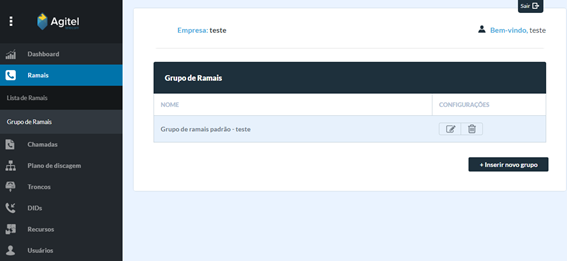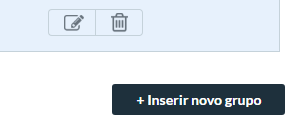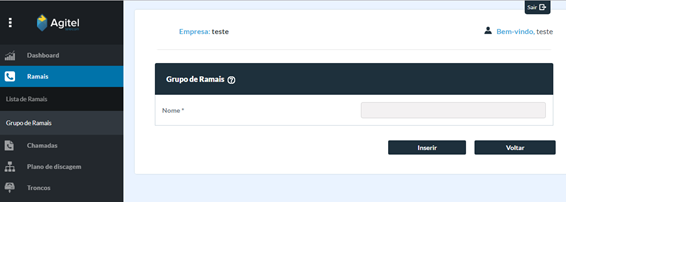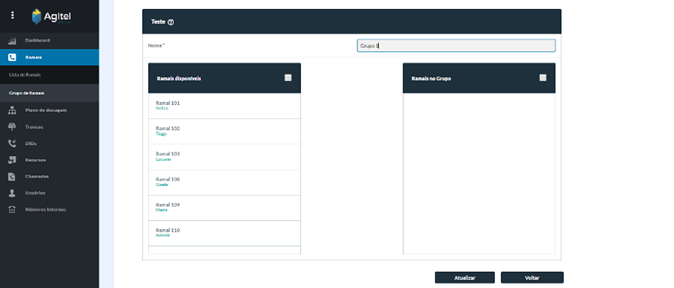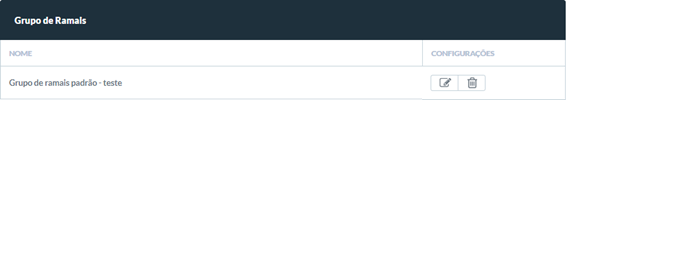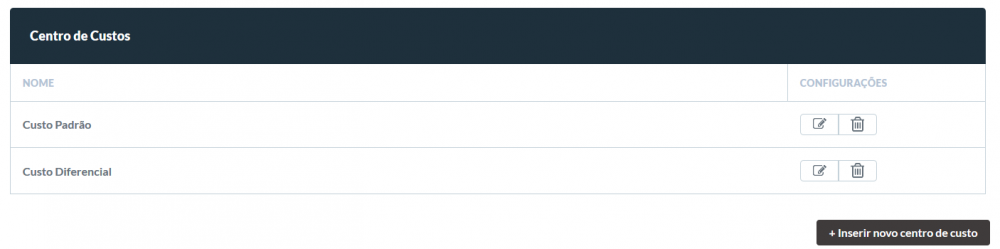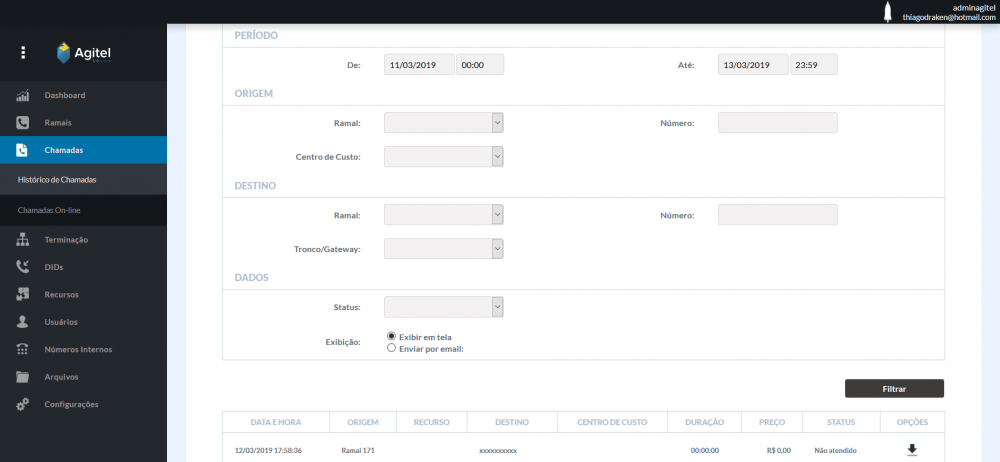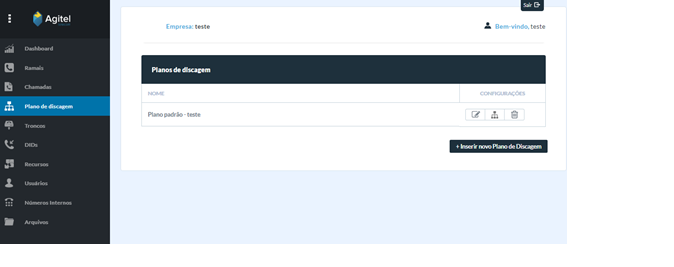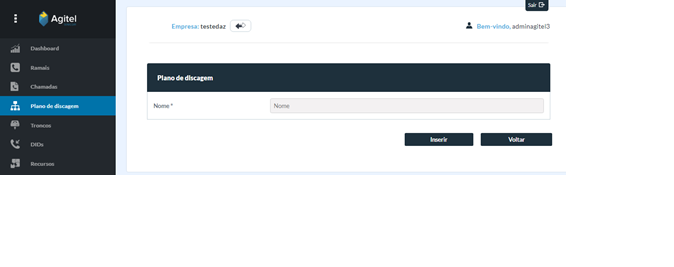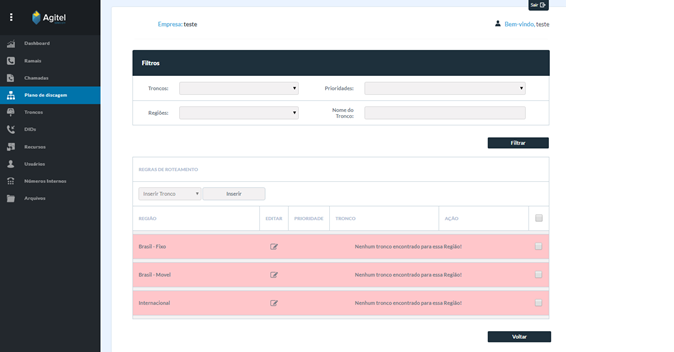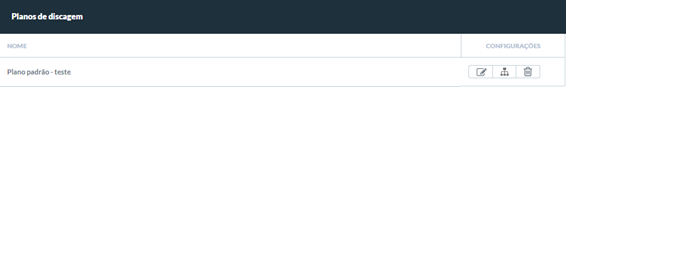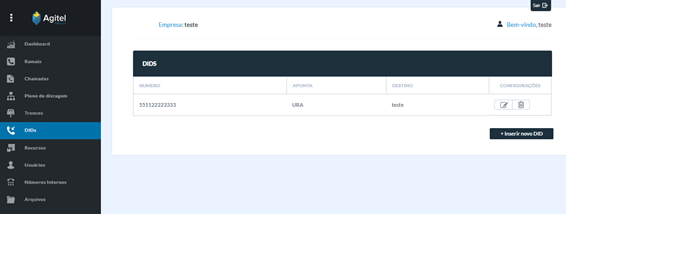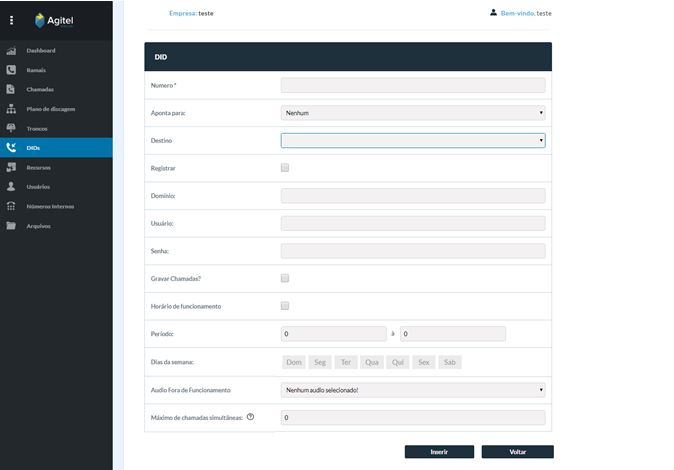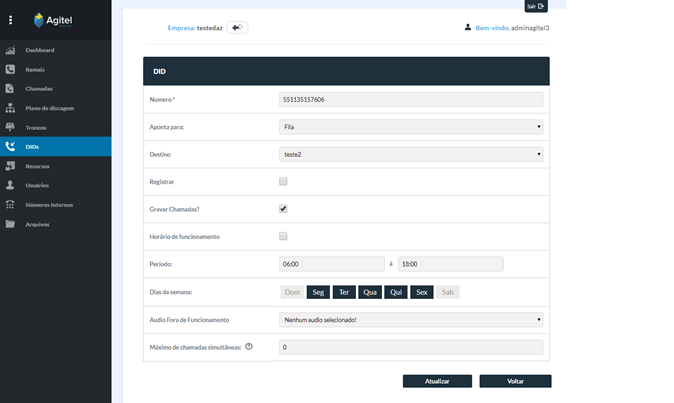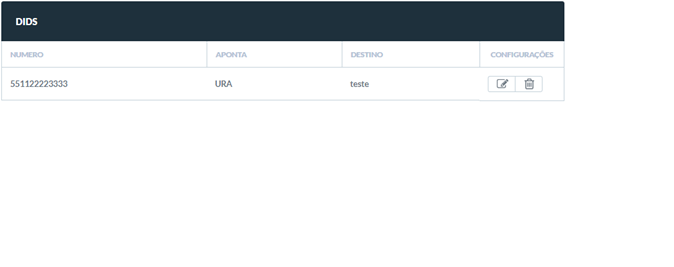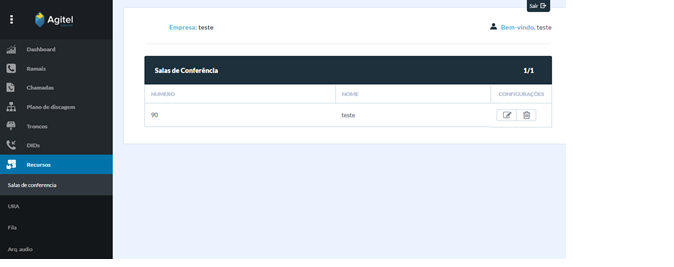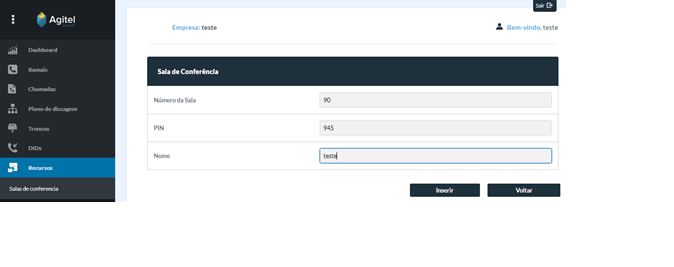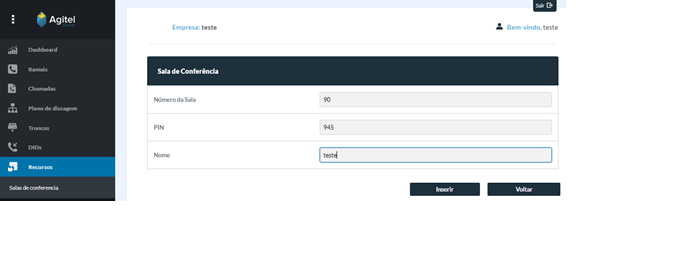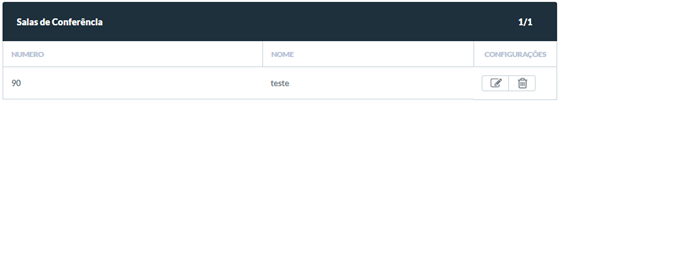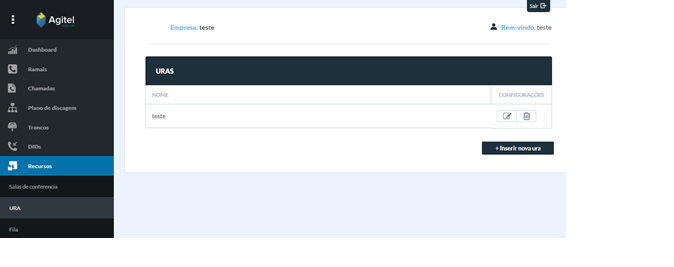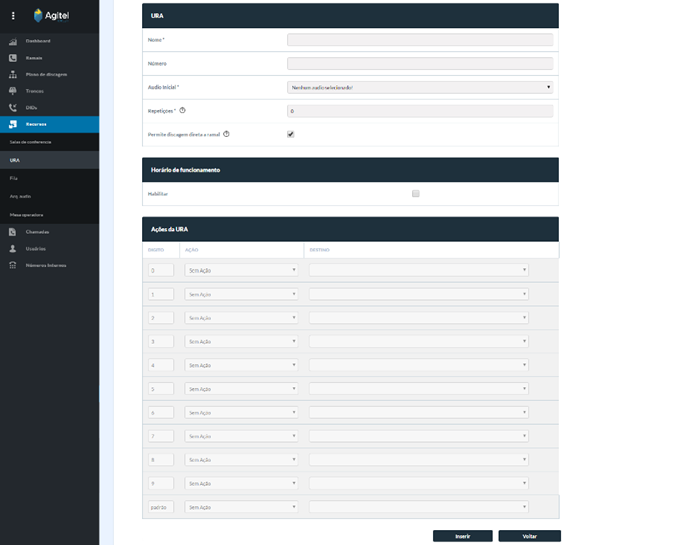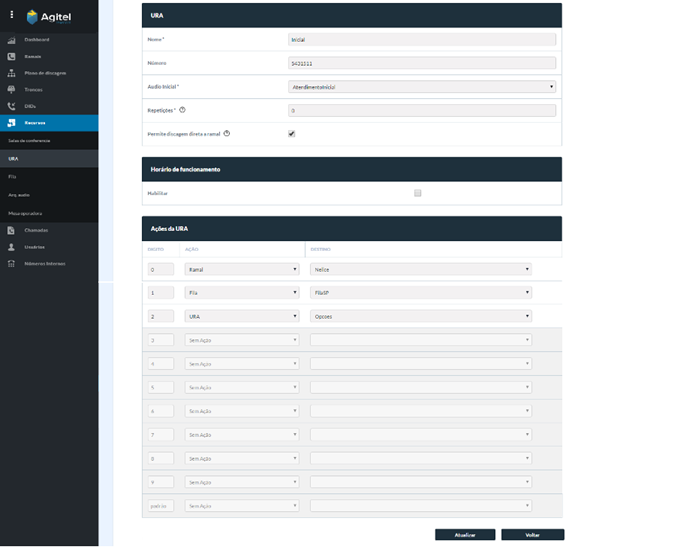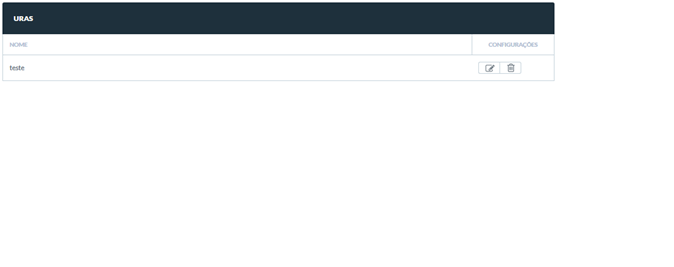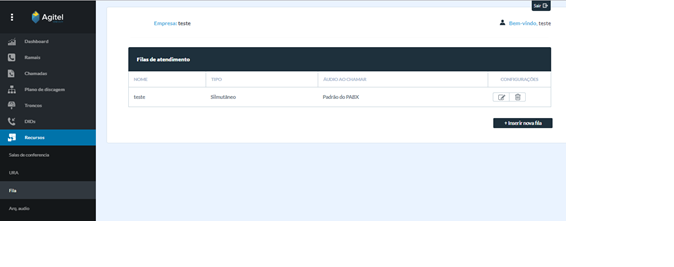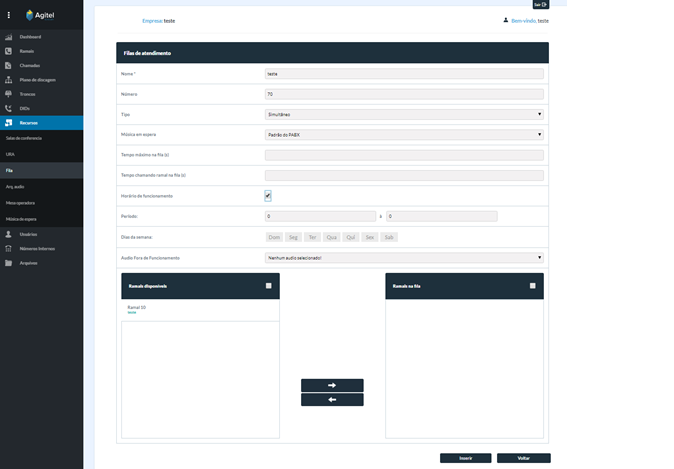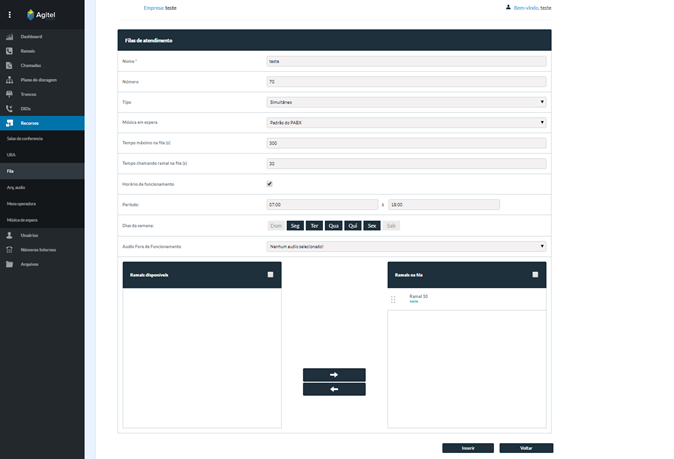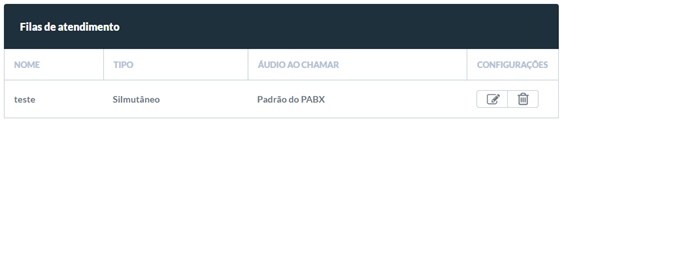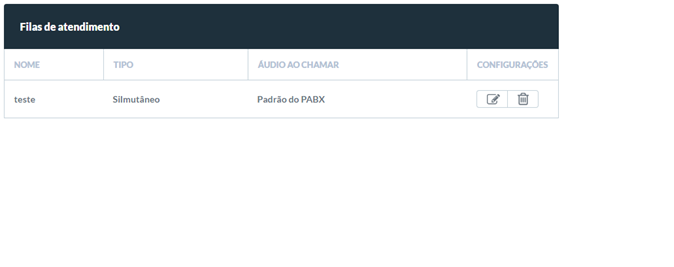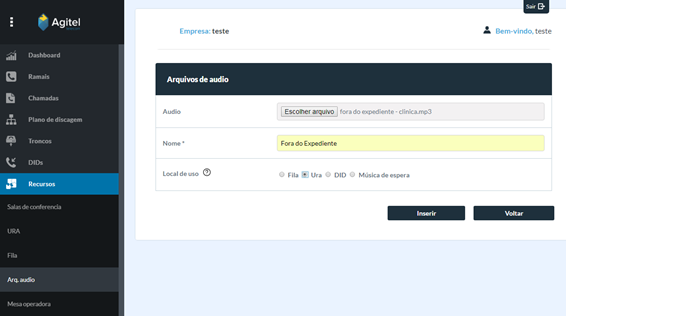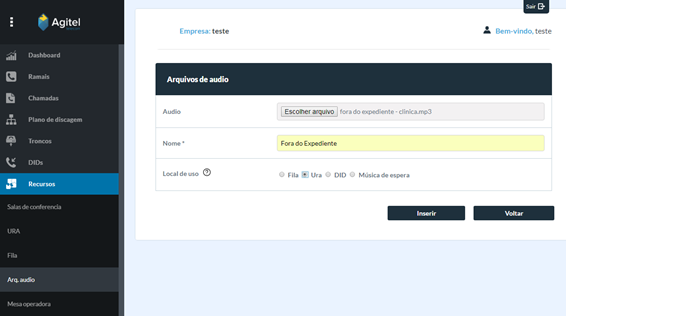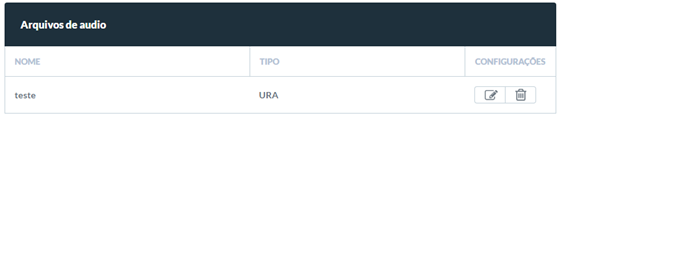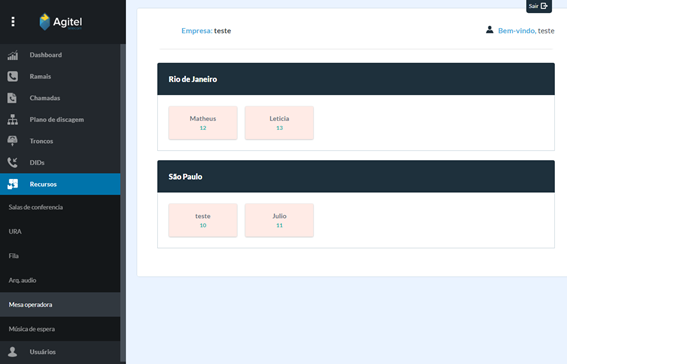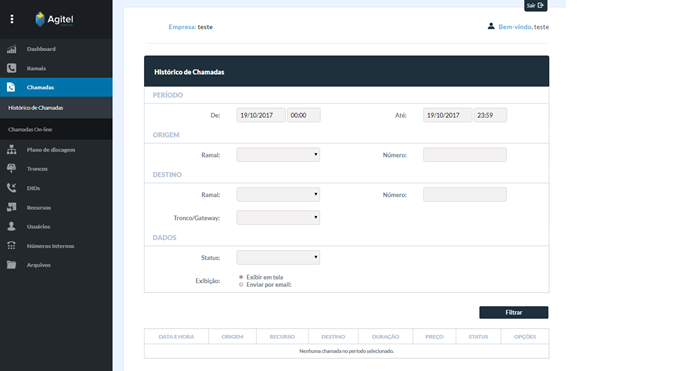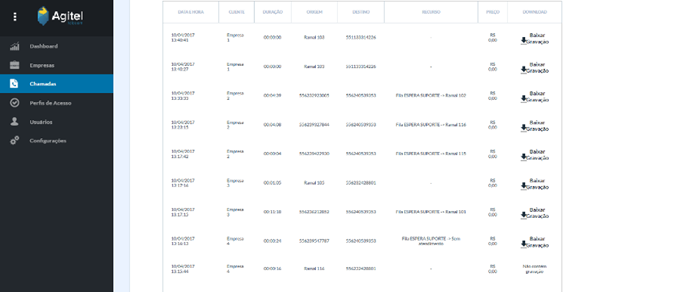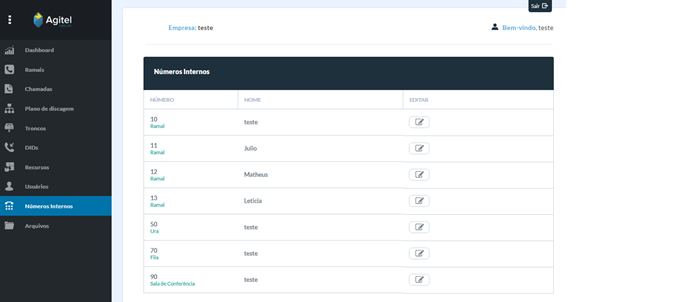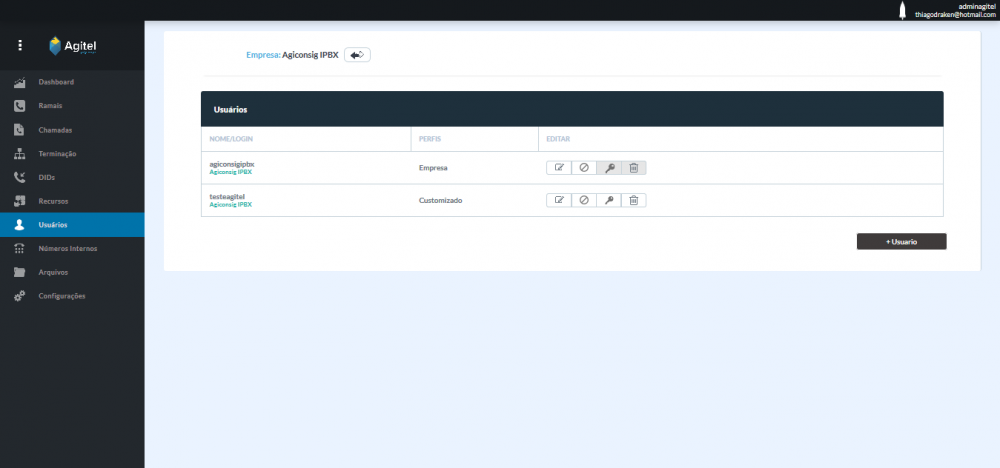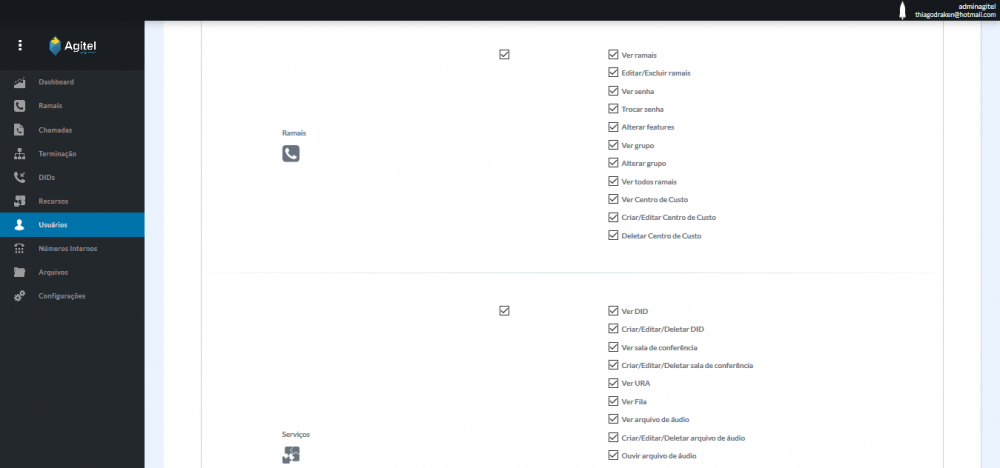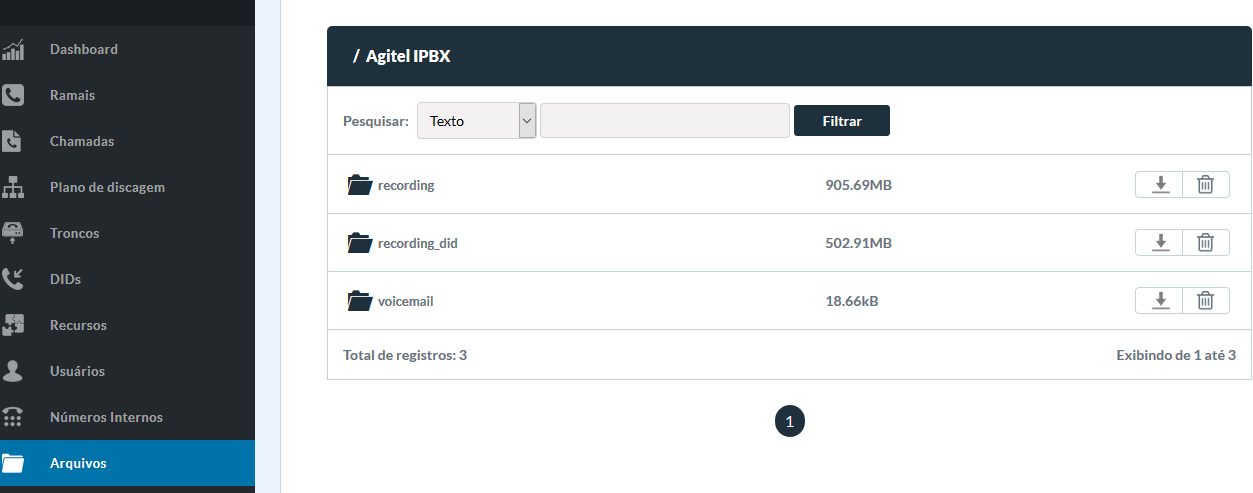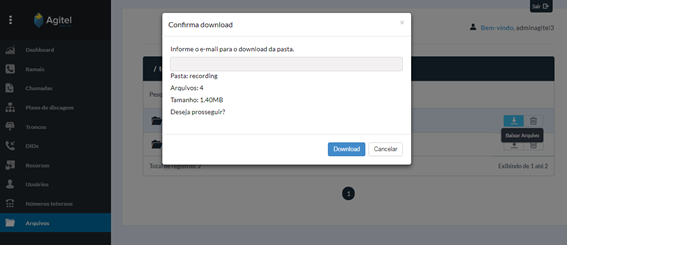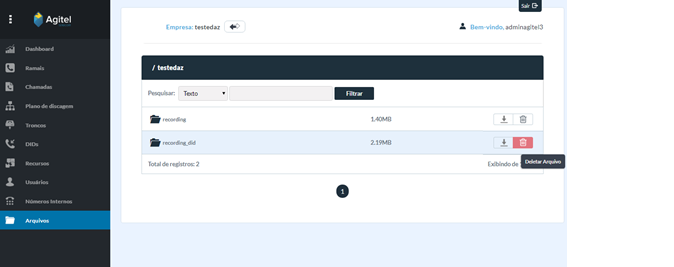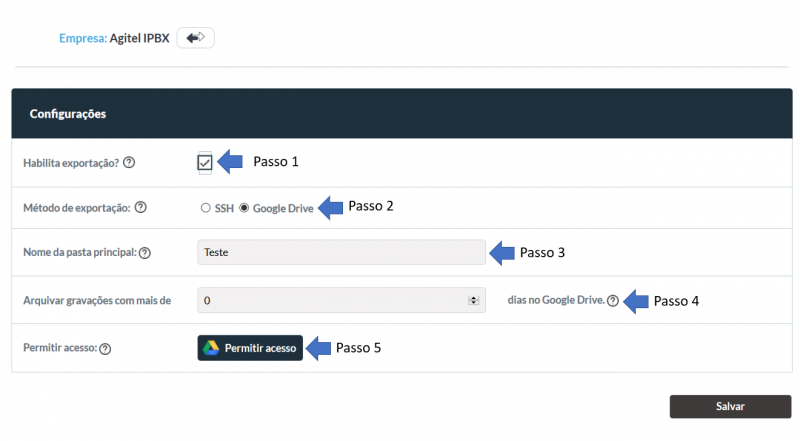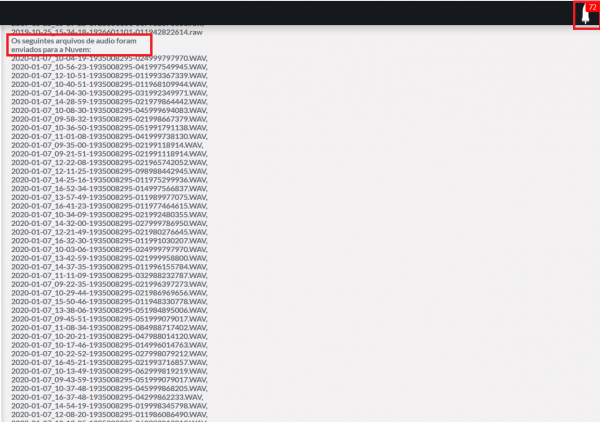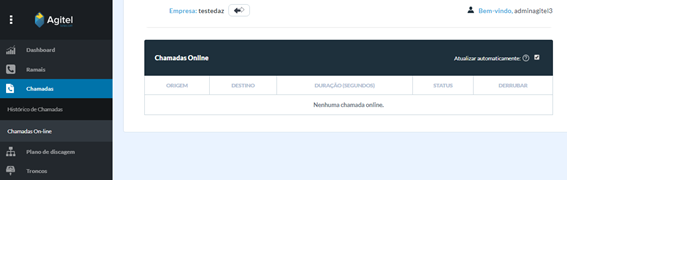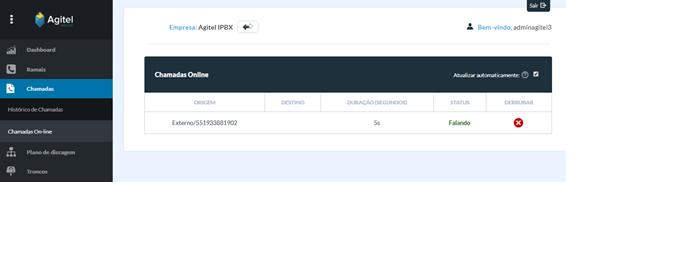Mudanças entre as edições de "PABX"
(→Plano de discagem) |
(→Configurar BACKUP automático com o Google Drive) |
||
| (23 revisões intermediárias pelo mesmo usuário não estão sendo mostradas) | |||
| Linha 113: | Linha 113: | ||
Caso tenha 2 empresas, 1 para cada sócio e cada uma com suas contas. Você pode separar dentro do sistema quais ramais serão da empresa 1 e quais ramais serão da empresa 2 e definir um centro de custo para cada uma, para saber exatamente quanto cada um tem que pagar e o que cada um usou. | Caso tenha 2 empresas, 1 para cada sócio e cada uma com suas contas. Você pode separar dentro do sistema quais ramais serão da empresa 1 e quais ramais serão da empresa 2 e definir um centro de custo para cada uma, para saber exatamente quanto cada um tem que pagar e o que cada um usou. | ||
| − | |||
| − | === '''Plano de discagem''' === | + | |
| + | [[Arquivo:Centro_de_custos.png|1000px|center]] | ||
| + | |||
| + | <br> | ||
| + | === '''Histórico de Chamadas''' === | ||
| + | Você tem um relatório de chamadas completos e com filtros intuitivos, separando por data, origem, destino e dados. | ||
| + | |||
| + | [[Arquivo:Relatório.png|1000px|center]] | ||
| + | |||
| + | === '''Plano de discagem''' (Função Premium - Saiba mais com um consultor) === | ||
---- | ---- | ||
Na aba ' '''Plano de Discagem''' ' encontram-se os planos que sua empresa tem para cada tipo de ligação. Tais planos servem para diferenciar e categorizar qual tipo de chamada os ramais farão. Por exemplo: Plano de discagem padrão, liga somente para fixo e móvel Nacional. | Na aba ' '''Plano de Discagem''' ' encontram-se os planos que sua empresa tem para cada tipo de ligação. Tais planos servem para diferenciar e categorizar qual tipo de chamada os ramais farão. Por exemplo: Plano de discagem padrão, liga somente para fixo e móvel Nacional. | ||
| Linha 125: | Linha 133: | ||
[[Arquivo:Criar_plano.png|center]] | [[Arquivo:Criar_plano.png|center]] | ||
| − | *'''"Nome"''' - Nome do | + | *'''"Nome"''' - Nome do Plano.<br> |
*'''"Regiões"''' - Qual tipo de ligação ele poderá fazer.<br> | *'''"Regiões"''' - Qual tipo de ligação ele poderá fazer.<br> | ||
| − | *'''"Não Usado/ Usado"''' - Exibe os | + | *'''"Não Usado/ Usado"''' - Exibe os troncos existentes, e os classifica em 'Usado' e 'Não usado'.<br> |
==== Editar plano discagem ==== | ==== Editar plano discagem ==== | ||
| Linha 329: | Linha 337: | ||
<br><br> | <br><br> | ||
| − | ==''' | + | =='''Criação de novo usuário'''== |
---- | ---- | ||
| − | === | + | ===Login=== |
Acesse o painel através do endereço de IP/pabx em seu navegador Web e digite o login do ramal desejado. | Acesse o painel através do endereço de IP/pabx em seu navegador Web e digite o login do ramal desejado. | ||
| + | |||
| + | ===Criação de novo Usuário=== | ||
| + | Acesse o menu "Usuários" e clique em "+Usuário", defina o nome para login e senha. | ||
| + | |||
| + | ===Permissões ao Usuário=== | ||
| + | Depois do usuário criado, você pode customizar a permissão de acesso concebido clicando no ícone de "chave". Veja a imagem abaixo para melhor entendimento: | ||
| + | |||
| + | [[Arquivo:Permissão1.png|1000px|center]] | ||
| + | |||
| + | [[Arquivo:Permissão2.png|1000px|center]] | ||
=='''Facilidades'''== | =='''Facilidades'''== | ||
| Linha 356: | Linha 374: | ||
*'''"Transferência Direta"''' - A chamada é transferida diretamente sem conversar com a pessoa que receberá a chamada antes. | *'''"Transferência Direta"''' - A chamada é transferida diretamente sem conversar com a pessoa que receberá a chamada antes. | ||
| − | Ex: * + | + | Ex: * + 1 + n° de destino + # (Não funciona bem em alguns Softphone's)<br> |
Obs: O destino que a chamada pode ser transferida, pode ser um numero interno do PABX ou externo. Para visualizar a lista de números internos clique na aba amostra abaixo. | Obs: O destino que a chamada pode ser transferida, pode ser um numero interno do PABX ou externo. Para visualizar a lista de números internos clique na aba amostra abaixo. | ||
| Linha 375: | Linha 393: | ||
[[Arquivo:Baixar.png|center]] | [[Arquivo:Baixar.png|center]] | ||
| + | |||
| + | OBS: Depois que receber o Token para baixar em seu e-mail, você precisa clicar nele para que seja efetuado o download para seu computador, o envio do token pode demorar alguns minutos dependendo da quantidade de dados que ele precisa processar. Somente depois de baixar em seu computador, confira e se estiver tudo certo exclua os arquivos no PABX, caso exclua antes de baixar os arquivos para o computador, o token não terá mais dados armazenados para serem baixados e você perderá seu backup. | ||
Para excluir é só clicar no ícone "Deletar Arquivo" e confirmar. Como no exemplo: | Para excluir é só clicar no ícone "Deletar Arquivo" e confirmar. Como no exemplo: | ||
| Linha 380: | Linha 400: | ||
[[Arquivo:Deletar.png|center]] | [[Arquivo:Deletar.png|center]] | ||
| − | === | + | ===Configurar BACKUP automático com o Google Drive=== |
| − | + | ||
| − | + | Para isso com seu login aberto, procure o menu "CONFIGURAÇÕES", depois acesse "GERAL". Siga o passo a passo abaixo: | |
| + | |||
| + | [[Arquivo:Gdrive1.png|800px|center]] | ||
| + | |||
| + | '''Passo a passo:''' | ||
| + | |||
| + | * '''Passo 1''': Ative o "HABILITA EXPORTAÇÃO". | ||
| + | * '''Passo 2''': Marque o método "GOOGLE DRIVE". | ||
| + | * '''Passo 3''': Coloque o nome que desejar para a pasta que será criada em seu Google Drive. | ||
| + | * '''Passo 4''': Defina os dias, por exemplo: 0 significa que qualquer nova gravação será sincronizada, 1 significa que apenas gravações contendo + de 1 dia de existência serão gravadas. | ||
| + | * '''Passo 5''': Clique em permitir acesso e entre com seu login e senha de acesso de seu Google Drive para permitir. | ||
| + | |||
| + | '''Observações:''' | ||
| + | |||
| + | * '''OBS1''': Não tem como alterar horário da rotina, pois ela é automática e roda em todos os nossos clientes. | ||
| + | * '''OBS2''': Somente depois que termina o processo que é gerado um relatório para que consiga ver o que foi ou não ao seu google drive. | ||
| + | * '''OBS3''': Após a conclusão do sincronismo com o Google Drive, suas gravações no PABX serão deletadas automaticamente. | ||
| + | * '''OBS4''': Só será feito o backup para o Google Drive caso tenha espaço disponível. | ||
| + | * '''OBS5''': Arquivos com falha do tipo .RAW são chamadas que não foram atendidas, por padrão não enviamos ela ao seu google drive por não ter conteúdo e por isso apresenta como falha. | ||
| + | |||
| + | Todo dia as 23:00 será iniciado uma rotina que iniciará o sincronismo das gravações com seu google drive, não tem como acompanhar esse processo, depois de concluído você conseguirá ver uma notificação das gravações que foram para o seu google drive conforme a imagem abaixo clicando no ícone de "Sino": | ||
| − | + | [[Arquivo:Gdrive2.png|600px|center]] | |
===Chamadas ONLINE=== | ===Chamadas ONLINE=== | ||
Edição atual tal como às 13h47min de 15 de janeiro de 2020
Índice
- 1 Acesso Empresa AGITEL
- 2 Criação de novo usuário
- 3 Facilidades
Acesso Empresa AGITEL
Através deste acesso é possivel que o cliente possa realizar varias configurações com poucos cliques.
Login
Acesse o painel através do endereço de https://pabx.agitel.com.br/pabx/ em seu navegador Web.
Recuperar Senha
Para recuperar a senha clique no botão recuperar senha na tela de login, você será direcionado à seguinte tela. Insira o e-mail utilizado no cadastro da empresa e então será enviado um acesso para alteração de sua senha em seu e-mail.
Dashboard
Ao acessar o PABX, no menu Dashboard será apresentado as informações referente ao espaço em disco total, utilizado, e disponível.
Ramais
Na aba Ramais tem-se três opções: Lista de Ramais, Grupo de Ramais e Centro de Custo.
Lista de Ramais
Aqui você tem acesso a todos os ramais cadastrados naquela empresa.
Criar Ramais
No canto inferior direito tem o botão ' + Inserir novo Ramal '.
Clicando nele você será direcionado à essa página, onde encontrará os campos:
Editar ramais
Para editar o Ramal basta clicar no ícone editar, assim como ilustrado na figura abaixo e será encaminhado para a tela de edição.
- "Usuário de autenticação" - é usado para autenticar seu ramal em dispositivos VOIP.
- "Senha SIP" - Você pode definir sua senha padrão para facilitar sua configuração.
- "Senha Web" - Senha para o usuário gerenciar somente o ramal dele, uma espécie de limitador caso ele não possua acesso as partes admnistrativas.
- "Nome" - Defina o nome que vai atribuir ao ramal.
- "Grupo de Ramais" - Defina à qual grupo de ramais este novo ramal pertencerá. Fazendo separação por grupos, você gerencia melhor e impede que chamadas sejam puxadas por outros grupos.
- "Plano de Discagem" - Encontram-se os planos que sua empresa tem para cada tipo de ligação. Tais planos servem para diferenciar e categorizar qual tipo de chamada os ramais farão. Por exemplo: Plano de discagem padrão, liga somente para fixo e móvel Nacional.
- "Gravar Chamada" - Habilite para que as chamadas sejam gravadas neste ramal. OBS:Fique atento a seu espaço livre na dashboard, caso esteja cheio o sistema não gravará até que seja feito a liberação de espaço excluindo gravações antigas.
- "Código de Área" - Use para definir um DDD padrão e simplifique sua discagem. Por exemplo: caso defina DDD19 ao invés de usar 019+número, disque direto para o número sem usar o DDD.
Caixa Postal
- "Habilita Caixa Postal"
- "Email" - Caso habilitada, os recados serão gravados no sistema e um alerta será enviado para o email cadastrado.
Encaminhamento de Chamadas
- Encaminhará a chamada que receber seguindo a regra e opção especificada. OBS: Caso encaminhe para um celular use o formato 55+ddd+número.
Exemplos de Encaminhamentos: (Para um número externo, fila, URA ou outro ramal)
- "Todas as chamadas"
- "Offline/Não atendido"
- "Ocupado/Indisponível"
Excluir ramais
Para excluir o Ramal basta clicar no ícone excluir, o ícone da lixeira, e o sistema pergunta se você deseja excluir o mesmo.
Grupo ramais
Para que serve? Um grupo serve para puxar chamadas de ramais do mesmo grupo, se um ramal tocar e você estiver fora daquele grupo, não poderá puxar a chamada!
Criar Grupo ramais
No canto inferior direito tem o botão ' +Inserir novo Grupo '.
Clicando nele você será direcionado à essa página, onde encontrará um campo para nomeá-lo:
Assim que nomeá-lo e clicar em ' Inserir ', será direcionado à esta página, onde poderá adicionar os ramais desejados ao grupo recém criado.
Editar Grupo ramais
Para editar um Grupo basta clicar no ícone editar e será encaminhado para a tela de edição.
Nesta página você poderá alterar o nome do grupo e os ramais existentes.
Excluir Grupo ramais
Para excluir um Grupo basta clicar no ícone excluir, o ícone da lixeira, e o sistema pergunta se você deseja excluir o mesmo.
Centro de Custos
Adicione centros de custos diferentes e melhore sua gestão. Exemplo:
Caso tenha 2 empresas, 1 para cada sócio e cada uma com suas contas. Você pode separar dentro do sistema quais ramais serão da empresa 1 e quais ramais serão da empresa 2 e definir um centro de custo para cada uma, para saber exatamente quanto cada um tem que pagar e o que cada um usou.
Histórico de Chamadas
Você tem um relatório de chamadas completos e com filtros intuitivos, separando por data, origem, destino e dados.
Plano de discagem (Função Premium - Saiba mais com um consultor)
Na aba ' Plano de Discagem ' encontram-se os planos que sua empresa tem para cada tipo de ligação. Tais planos servem para diferenciar e categorizar qual tipo de chamada os ramais farão. Por exemplo: Plano de discagem padrão, liga somente para fixo e móvel Nacional.
Criar plano discagem
Para criar um Plano basta clicar no botão ' +Inserir Plano de Discagem ', clicando nele você será direcionado para esta página, onde encontrará os seguintes campos:
- "Nome" - Nome do Plano.
- "Regiões" - Qual tipo de ligação ele poderá fazer.
- "Não Usado/ Usado" - Exibe os troncos existentes, e os classifica em 'Usado' e 'Não usado'.
Editar plano discagem
Para editar um Plano basta clicar no ícone editar e será encaminhado para a tela de edição.
Nesta página você poderá alterar o nome do Plano, as configurações de Região para cada categoria.
Excluir plano discagem
Para excluir um Plano basta clicar no ícone excluir e o sistema pergunta se você deseja excluir o mesmo.
DID
Na aba ' DID ' são exibidos seus números virtuais, ele permite que chamadas de fora sejam redirecionadas para um número local. Ou seja, caso você more em São Paulo e tenha muitos clientes em Minas Gerais, poderá criar um número virtual com o prefixo de lá, dessa forma o cliente poderá ligar para você em São Paulo pagando o preço de uma chamada local.
Criar DID
Para criar um DID basta clicar no botão ' + Inserir novo DID ', clicando nele você será direcionado para esta página, onde encontrará os seguintes campos:
- "Número" - Número da DID
- "Aponta para" - A DID pode apontar para um Ramal, URA ou Fila.
- "Destino" - Qual áudio será reproduzido ao tocar.
Registrar
- "Gravar Chamadas"
- "Horário de funcionamento" - Selecione o horário de funcionamento do fila e o áudio que será apresentado fora deste período.
Caso haja horário, aparecerão os seguintes campos:
- "Período"
- "Dias da semana"
- "Áudio Fora de Funcionamento"
Editar DID
Para editar um DID basta clicar no ícone editar, assim como ilustrado na figura abaixo e será encaminhado para a tela de edição.
Excluir DID
Para excluir um DID basta clicar no ícone excluir, assim como ilustrado na figura abaixo e o sistema pergunta se você deseja excluir o mesmo.
Recursos
Na aba ' Recursos ' encontram-se cinco opções, cujas são:
Sala de conferência
Nesta opção você encontra suas sala de conferências, onde pode se comunicar com várias pessoas simultaneamente.
Criar Sala de Conferências
Para criar um Plano basta clicar no botão ' +Inserir nova Sala de Conferência ', clicando nele você será direcionado para esta página, onde encontrará os seguintes campos:
- "Número da Sala"
- "PIN" - Autenticação para entrar na sala, que é gerado automaticamente pelo sistema podendo ser mudado.
- "Nome" - Nome da Sala de Conferência.
Editar Sala de Conferência
Para editar uma Sala basta clicar no ícone editar, assim como ilustrado na figura abaixo e será encaminhado para a tela de edição.
Excluir Sala de Conferência
Para excluir uma Sala basta clicar no ícone excluir, assim como ilustrado na figura abaixo e o sistema pergunta se você deseja excluir o mesmo.
Entrar em sala de Conferência
Para entrar na sala de conferência é só discar o número da sala em seu telefone IP ou softphone. Para transferir alguém para a sala de conferência digite *2 + o número da sala.
URA
Nesta opção você encontra suas URAS, elas são áudios pré gravados para atender aos clientes e fornecerem informações, e até mesmo resoluções, aos clientes sem terem que falar diretamente com um atendente.
Criar URA
Para criar uma URA basta clicar no botão ' + Inserir nova Sala de Conferência ', clicando nele você será direcionado para esta página, onde encontrará os seguintes campos:
- "Nome" - Insira o nome da URA.
- "Número" - Insira um número para acesso direto à URA.
- "Áudio Inicial" - Selecione o áudio que será utilizado na URA.
- "Repetições" - Quantas vezes o áudio deverá ser reproduzidos.
- "Permite discagem a ramal" - Permite uma discagem direta na execução da URA.
Horário de Funcionamento - Selecione o horário de funcionamento do fila e o áudio que será apresentado fora deste período.
Caso este seja habilitado serão exibidos os campos de:
- "Início"
- "Fim"
- Dias da Semana"
- "Áudio Fora de Funcionamento"
- "Ação Fora de Funcionamento"
Ações da URA
- "Dígito (0-9)" - Dígitos informados durante a chamada.
- "Ação" - De acordo com o dígito informado, encaminhará a chamada para uma FILA, URA ou RAMAL.
- "Destino" - Para onde a ligação será encaminhada.
- "Padrão" - Um dígito que quando informado encaminha automaticamente para um ramal ou Fila.
Editar URA
Para editar uma URA basta clicar no ícone editar, assim como ilustrado na figura abaixo e será encaminhado para a tela de edição.
Excluir URA
Para excluir uma URA basta clicar no ícone excluir, assim como ilustrado na figura abaixo e o sistema pergunta se você deseja excluir a mesma.
Fila
Nesta opção são exibidas suas filas, elas servem para determinar como as ligações tocarão em determinados ramais.
Criar Fila
Para criar uma Fila basta clicar no botão ' +Inserir nova Fila ', clicando nele você será direcionado para esta página, onde encontrará os seguintes campos:
- "Nome" - Insira o nome da Fila.
- "Número" - Insira de ligação para fila.
- "Tipo" - Selecione a ordem de atendimento da fila.
- "Música em espera" - Selecione a musica de espera da fila.
- "Tempo máximo na fila(s)" - Insira o tempo máximo de espera na fila de atendimento.
- "Tempo chamando ramal na fila(s)" - Insira o tempo máximo chamando cada ramal na fila.
Horário de Funcionamento - Selecione o horário de funcionamento do fila e o áudio que será apresentado fora deste período.
Caso este seja habilitado serão exibidos os campos de:
- "Período"
- "Dias da Semana"
- "Áudio Fora de Funcionamento"
E abaixo são exibidos os ramais a serem adicionados na fila.
Editar Fila
Para editar uma Fila basta clicar no ícone editar, assim como ilustrado na figura abaixo e será encaminhado para a tela de edição.
Excluir Fila
Para excluir uma Fila basta clicar no ícone excluir, assim como ilustrado na figura abaixo e o sistema pergunta se você deseja excluir a mesma.
Arq. Áudios
Nesta opção exibirá os arquivos de áudio a serem executados em uma URA, Fila, ou DID.
Inserir novo Áudio
Para adicionar um Áudio basta clicar no botão '+ Inserir novo áudio', clicando nele você será direcionado para esta página, onde encontrará os seguintes campos:
- "Áudio" - Escolher o áudio que será executado.
- "Nome" - Nome do áudio para ser listado no sistema.
- "Local de uso" - Em que local ele será executado.
Editar Áudio
Para editar um Áudio basta clicar no ícone editar, assim como ilustrado na figura abaixo e será encaminhado para a tela de edição.
Excluir Áudio
Para excluir um Áudio basta clicar no ícone excluir, assim como ilustrado na figura abaixo e o sistema pergunta se você deseja excluir o mesmo.
Mesa Operadora
Nesta opção exibe todos os Ramais em seus devidos Grupos, mostrando seus estados:
- Online
- Em Ring (estado antes de entrar em chamada)
- Em Chamada
- Offline
Chamadas
Acessando o menu Chamadas, será possivel visualizar as chamadas de todos as Empresas cadastradas na plataforma, com filtros por ramais de cada empresa, chamadas recebidas ou realizadas, período e numero destino.
No extrato de chamadas é especificado todo o trajeto que a chamada percorreu até o atendimento e também disponibilizado um link para o download da gravação caso a gravação esteja habilitada para o ramal ou numero remoto.
Números Internos
Nesta aba são exibidos todos os números da empresa, desde ramais até filas, e assim por diante.
Criação de novo usuário
Login
Acesse o painel através do endereço de IP/pabx em seu navegador Web e digite o login do ramal desejado.
Criação de novo Usuário
Acesse o menu "Usuários" e clique em "+Usuário", defina o nome para login e senha.
Permissões ao Usuário
Depois do usuário criado, você pode customizar a permissão de acesso concebido clicando no ícone de "chave". Veja a imagem abaixo para melhor entendimento:
Facilidades
Neste tópico serão listados comandos de facilidade reconhecidos pelo PABX.
Puxar Chamadas
Utilize o comando abaixo para receber uma chamada tocando em um ramal dentro do mesmo grupo de ramais.
Ex: * + 8 + #
Transferência de Chamadas
Para transferir uma chamada, você tem duas opções:
- "Transferência Assistida" - Você conversa com a pessoa para qual vai transferir a chamada e depois transfere a chamada.
Ex: * + 2 + n° destino
- "Transferência Direta" - A chamada é transferida diretamente sem conversar com a pessoa que receberá a chamada antes.
Ex: * + 1 + n° de destino + # (Não funciona bem em alguns Softphone's)
Obs: O destino que a chamada pode ser transferida, pode ser um numero interno do PABX ou externo. Para visualizar a lista de números internos clique na aba amostra abaixo.
Baixar Lote de Gravações (Arquivos)
Cliquem em "Arquivos". Em Seguida vai notar a tela abaixo:
A pasta "recording" significa pasta de gravações de chamadas realizadas(ativas). A pasta "recording_did" significa pasta de gravações de chamadas recebidas(receptivas). A pasta "voicemail" significa pasta de áudio de gravações na caixa postal. (caso tenha habilitado no ramal)
Para baixar é só clicar no ícone "Baixar Arquivo" e digitar o e-mail que deseja receber as gravações que selecionou. Como no Exemplo:
OBS: Depois que receber o Token para baixar em seu e-mail, você precisa clicar nele para que seja efetuado o download para seu computador, o envio do token pode demorar alguns minutos dependendo da quantidade de dados que ele precisa processar. Somente depois de baixar em seu computador, confira e se estiver tudo certo exclua os arquivos no PABX, caso exclua antes de baixar os arquivos para o computador, o token não terá mais dados armazenados para serem baixados e você perderá seu backup.
Para excluir é só clicar no ícone "Deletar Arquivo" e confirmar. Como no exemplo:
Configurar BACKUP automático com o Google Drive
Para isso com seu login aberto, procure o menu "CONFIGURAÇÕES", depois acesse "GERAL". Siga o passo a passo abaixo:
Passo a passo:
- Passo 1: Ative o "HABILITA EXPORTAÇÃO".
- Passo 2: Marque o método "GOOGLE DRIVE".
- Passo 3: Coloque o nome que desejar para a pasta que será criada em seu Google Drive.
- Passo 4: Defina os dias, por exemplo: 0 significa que qualquer nova gravação será sincronizada, 1 significa que apenas gravações contendo + de 1 dia de existência serão gravadas.
- Passo 5: Clique em permitir acesso e entre com seu login e senha de acesso de seu Google Drive para permitir.
Observações:
- OBS1: Não tem como alterar horário da rotina, pois ela é automática e roda em todos os nossos clientes.
- OBS2: Somente depois que termina o processo que é gerado um relatório para que consiga ver o que foi ou não ao seu google drive.
- OBS3: Após a conclusão do sincronismo com o Google Drive, suas gravações no PABX serão deletadas automaticamente.
- OBS4: Só será feito o backup para o Google Drive caso tenha espaço disponível.
- OBS5: Arquivos com falha do tipo .RAW são chamadas que não foram atendidas, por padrão não enviamos ela ao seu google drive por não ter conteúdo e por isso apresenta como falha.
Todo dia as 23:00 será iniciado uma rotina que iniciará o sincronismo das gravações com seu google drive, não tem como acompanhar esse processo, depois de concluído você conseguirá ver uma notificação das gravações que foram para o seu google drive conforme a imagem abaixo clicando no ícone de "Sino":
Chamadas ONLINE
Para checar quantas chamadas esta fazendo em tempo real, basta acessar chamadas -> chamadas on-line.